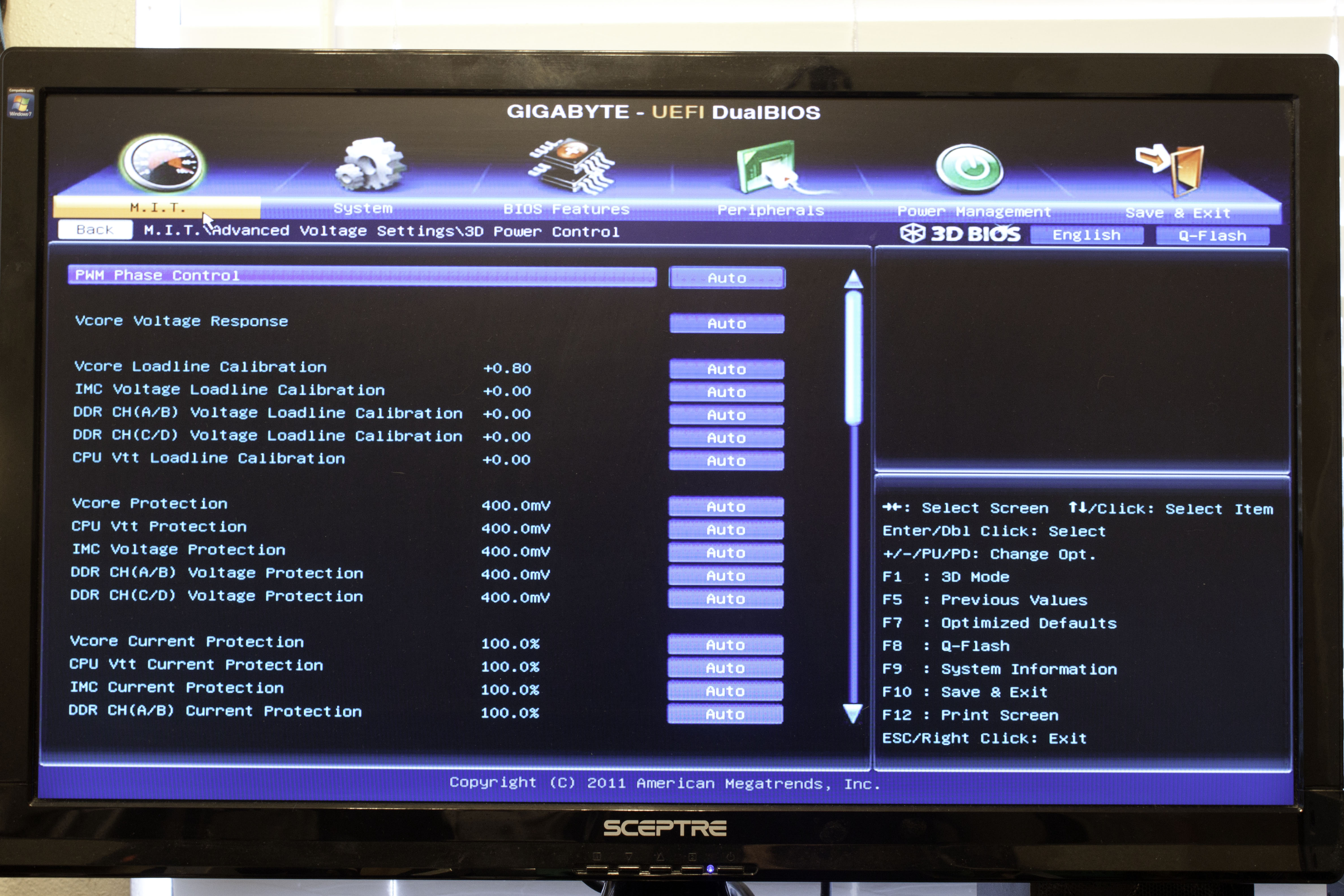BIOS -
BIOS is an acronym that stands for Basic Input/Output System. It is meant to control your product at a very low level. As of right now there are three regularly used BIOS formats (there are actually more than that but there are three common ones). These are the AMI (American Megatrends Incorporated), Award, and Phoenix. On the G1.Assassin2 Gigabyte has created a new version of the UEFI (Unified Extensible Firmware Interface) BIOS. They are calling this their 3D BIOS. Now when you enter the BIOS you have two ways to tweak and tinker. You can directly click on the items that you want to adjust (in the image below we have 3DPower Selected). Or you can click on any of the icons at the bottom and get around the normal way.
 |
 |
When you click on an object on the picture of the motherboard an overlay pops up that gives you the control option. A side-bar also opens up that is supposed to list current settings. The problem is that the main overlay covers much of the information and both disappear when you close the main overlay. I am sure that Gigabyte will fix this in future upgrades, but for now it is slightly annoying. Once you get used to using it the 3DBIOS can be quite easy to get around in. It does still have the same issue that all UEFI BIOSes have though, because this is a UI over the actual BIOS and the graphics are very basic your mouse movements are often very sluggish. This is not a Gigabyte issue, but is a general issue with UEFI in general and is one that we imagine will be fixed as the technology improves.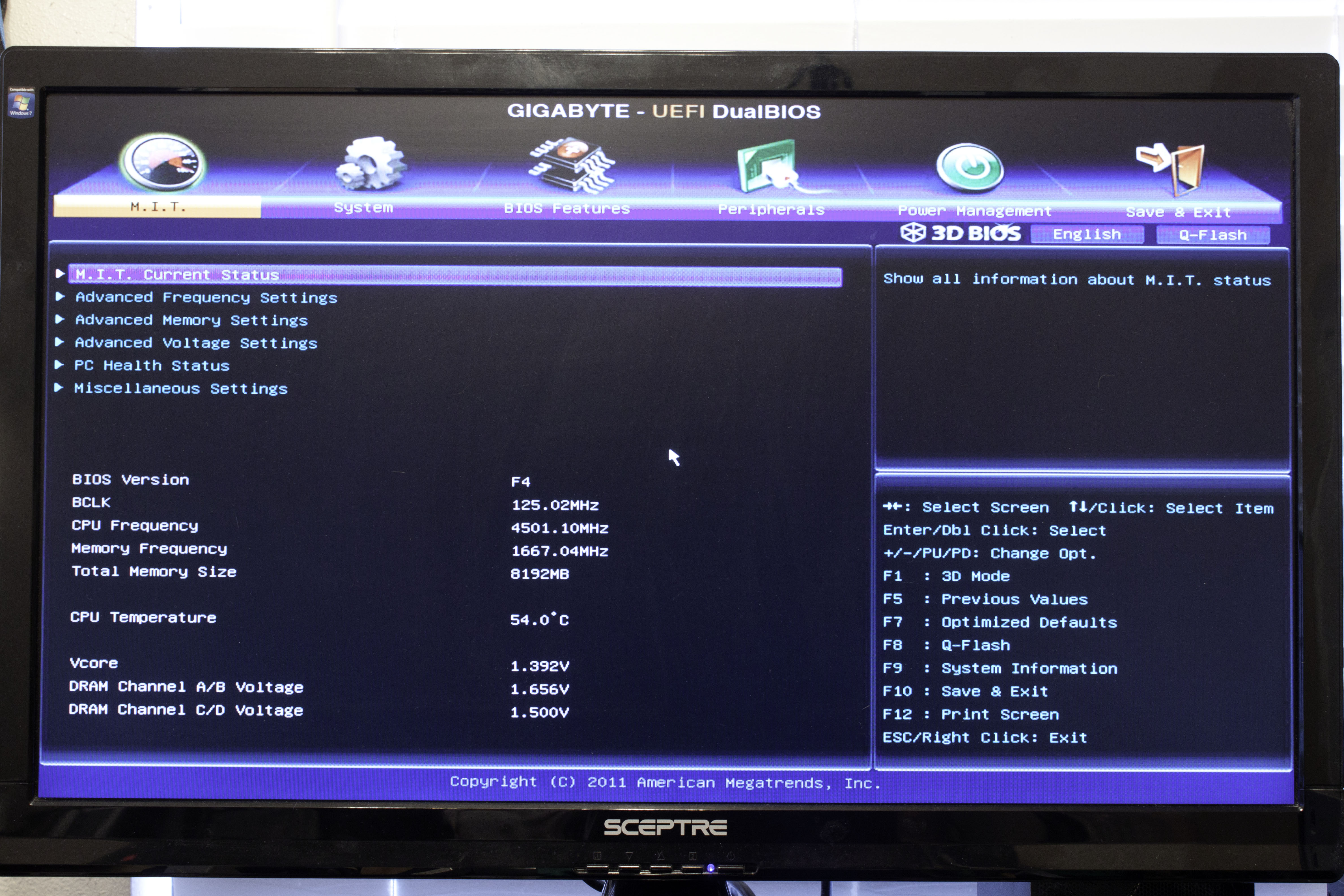
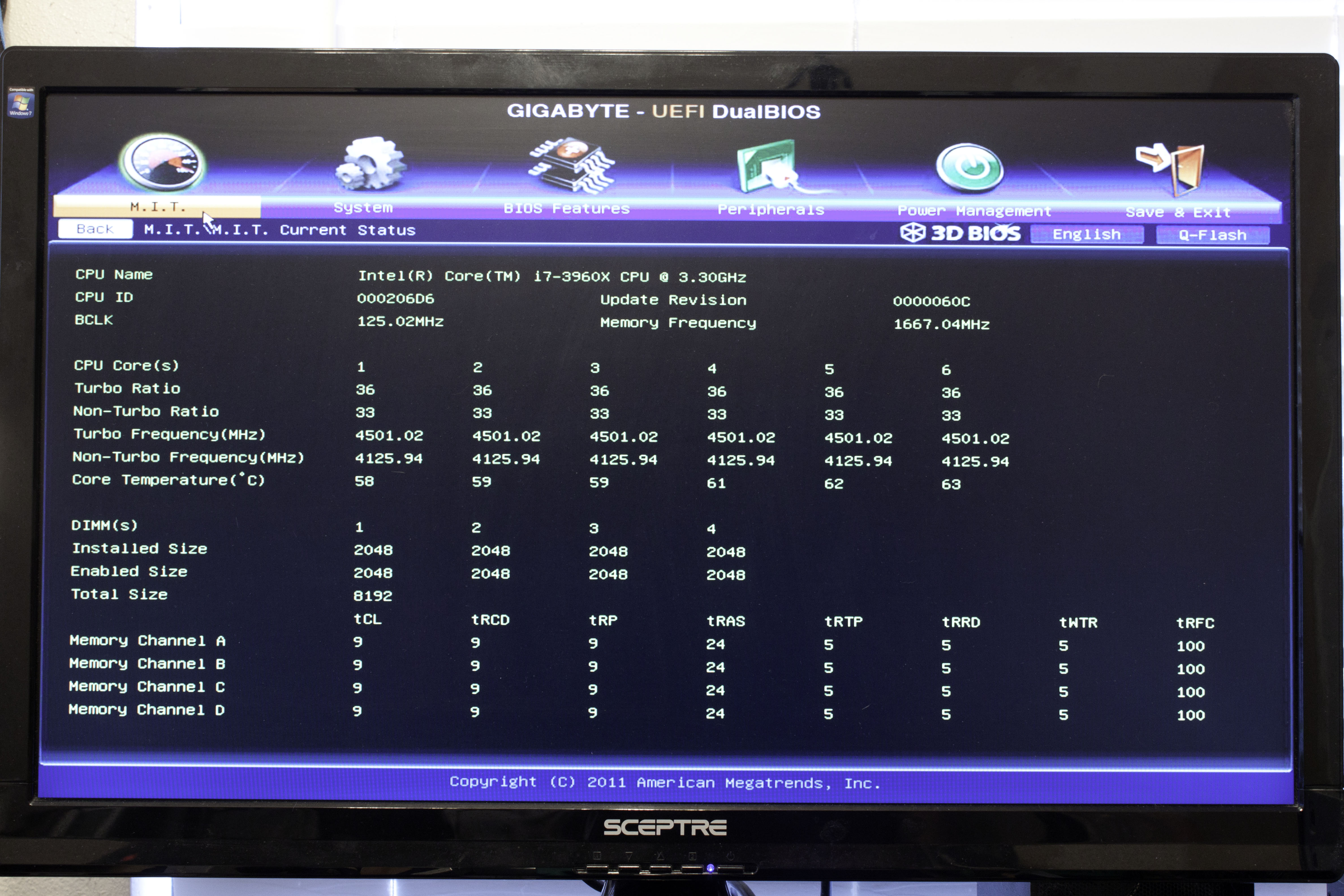 |
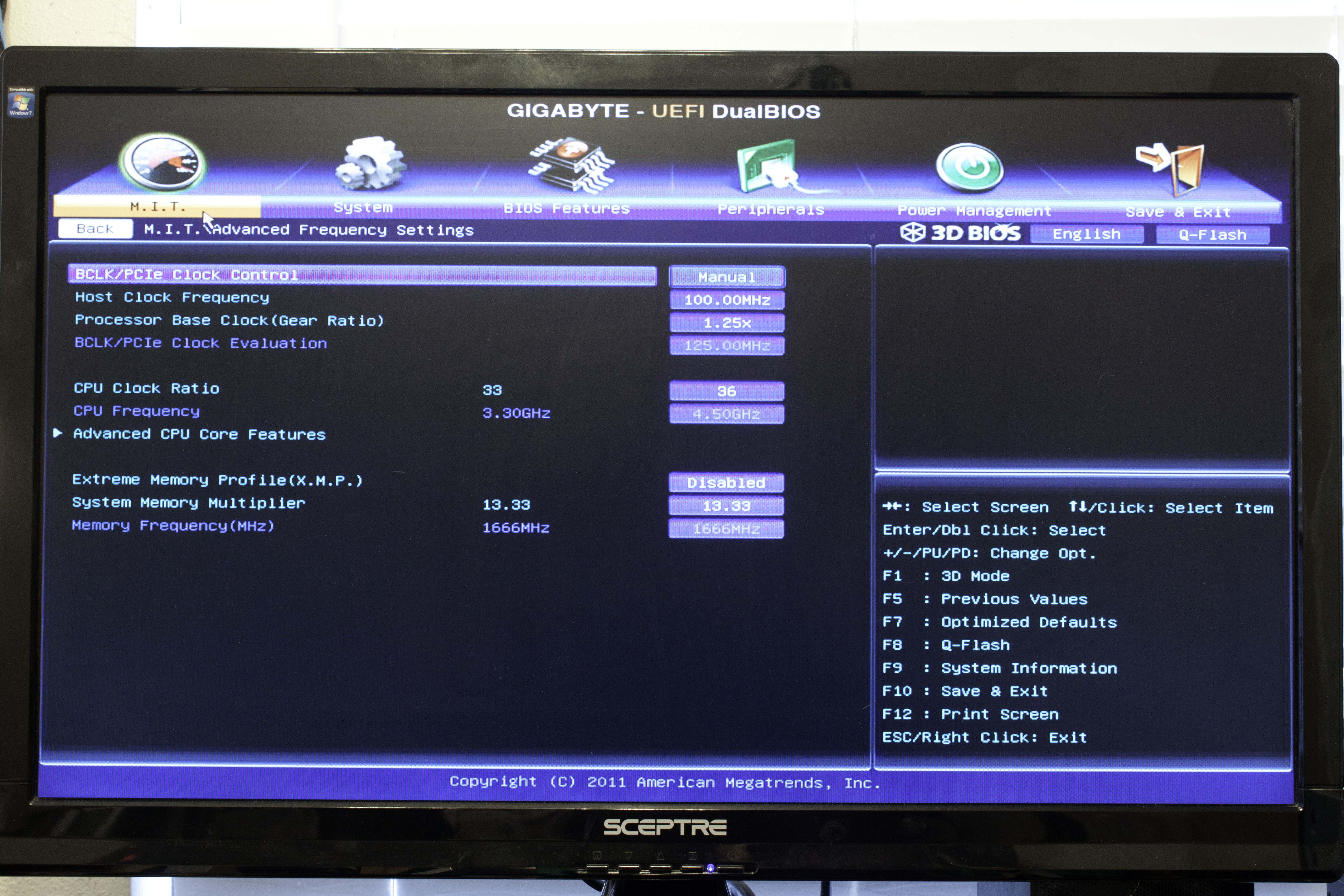 |
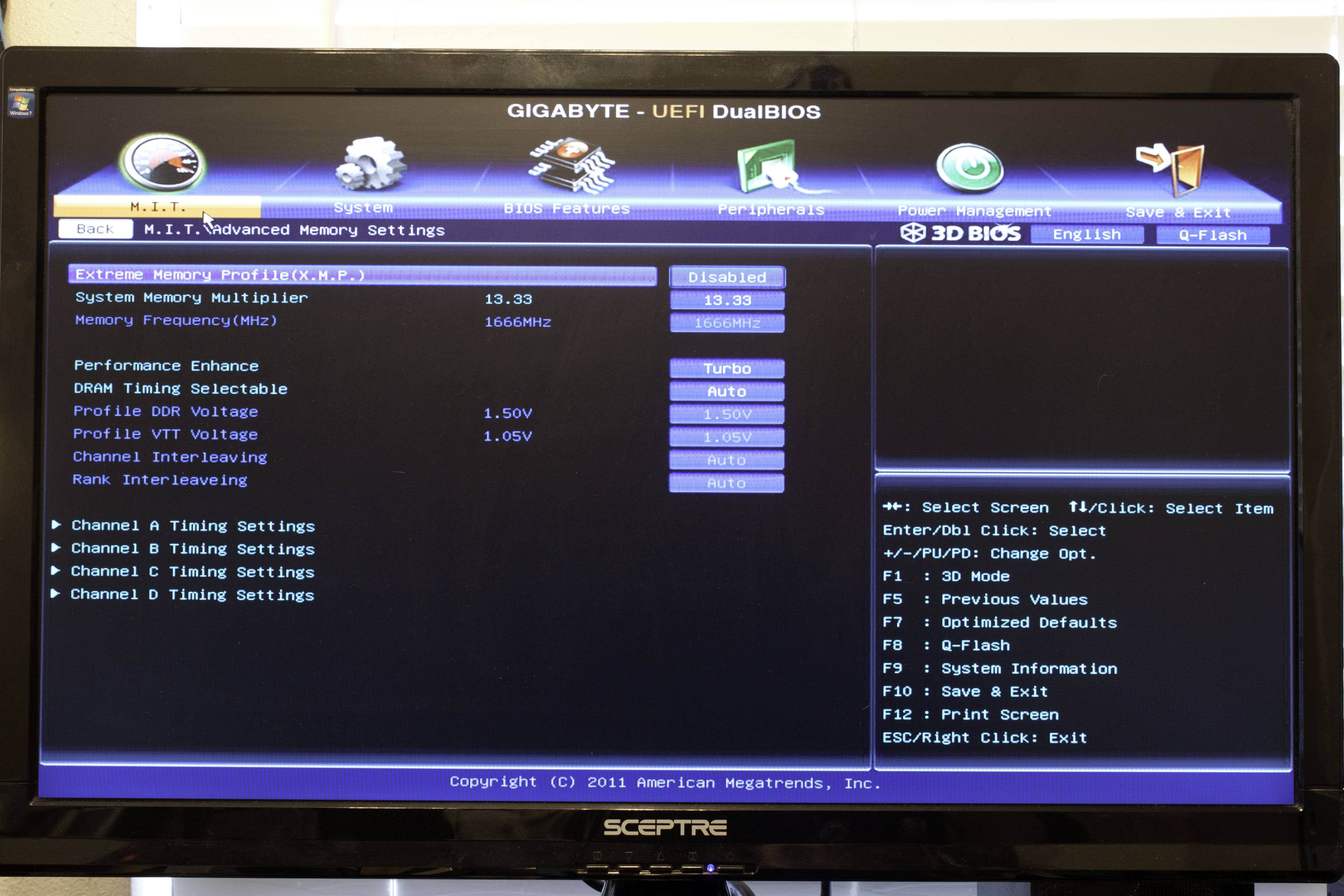 |
If you are not a fan of the 3D BIOS you can still get around using the regular UEFI BIOS. Here the controls and feel are very similar to what we got used to with the Z68 and P67. It also follows the same basic layout of other Gigabyte BIOSes. You still have the Motherboard Intelligent Tweaker and all of the pages that you would expect to find there.
There are some new entries here as well; the 3D Power section has controls to tweak the way the power regulation runs on the board. There are options for changing the phase of the PWM as well as making minute adjustments to protect the power regulation from damage due to drawing too much current through the system. These settings can be dangerous if you do not know what you are doing and push too much through the system.
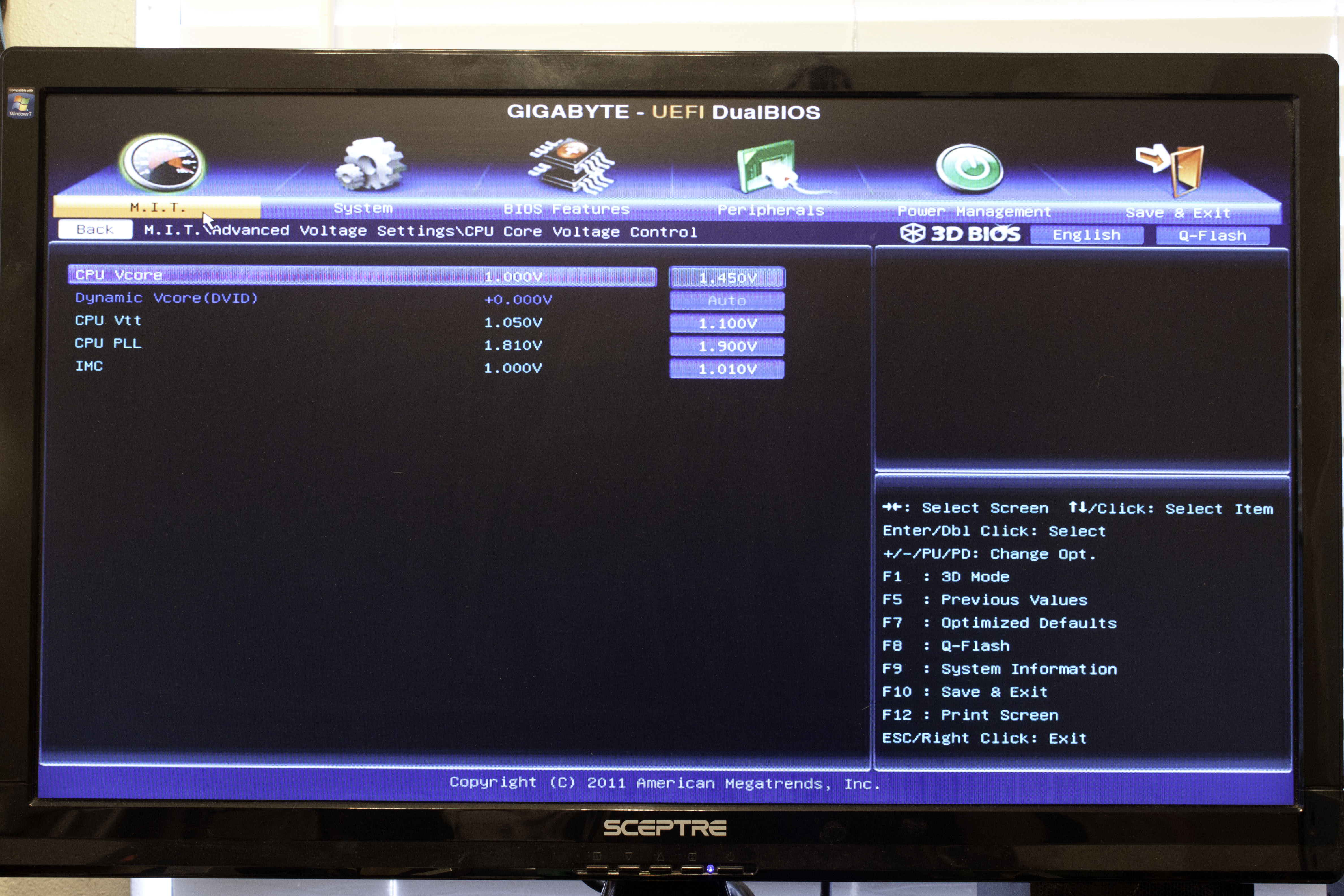 |
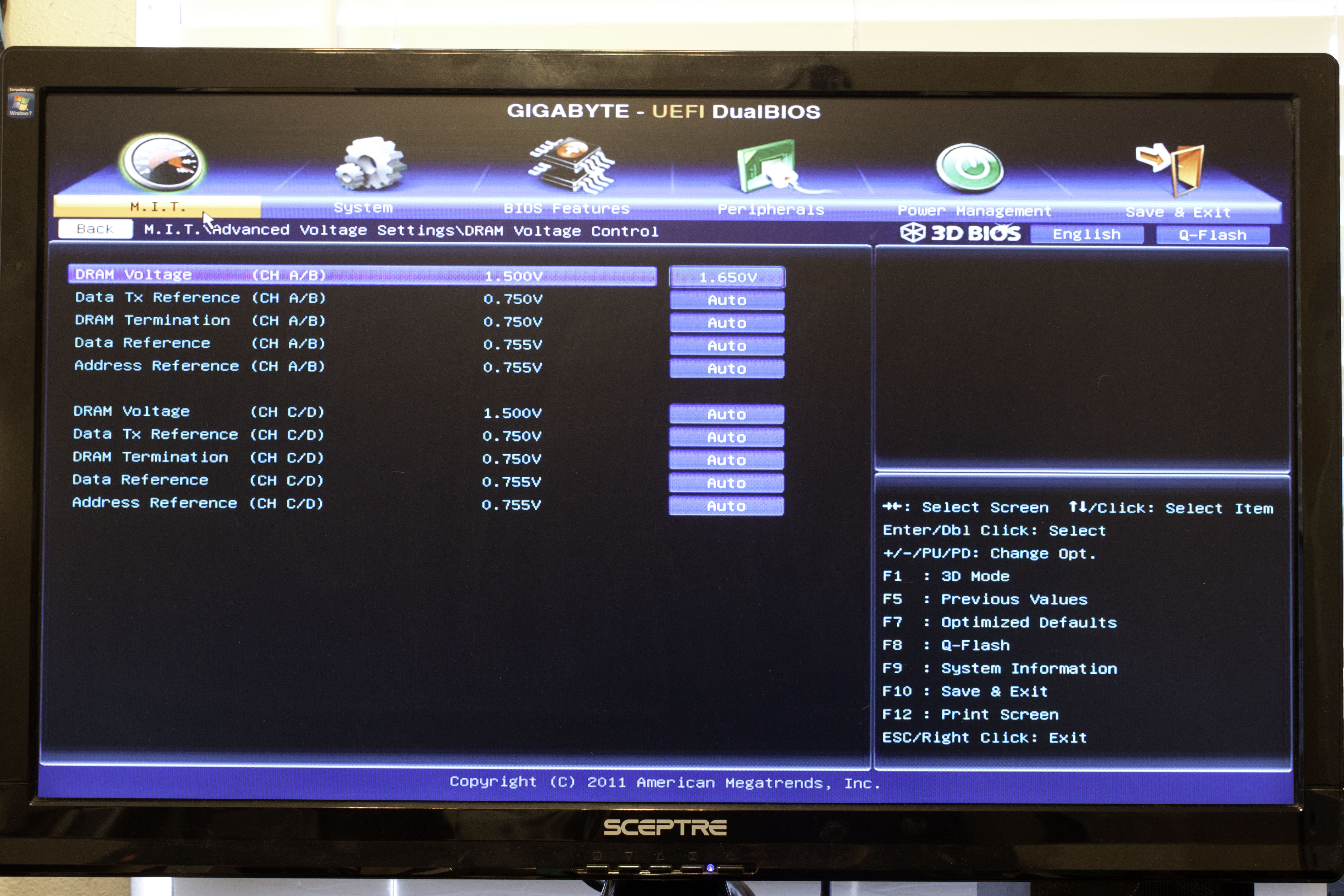 |
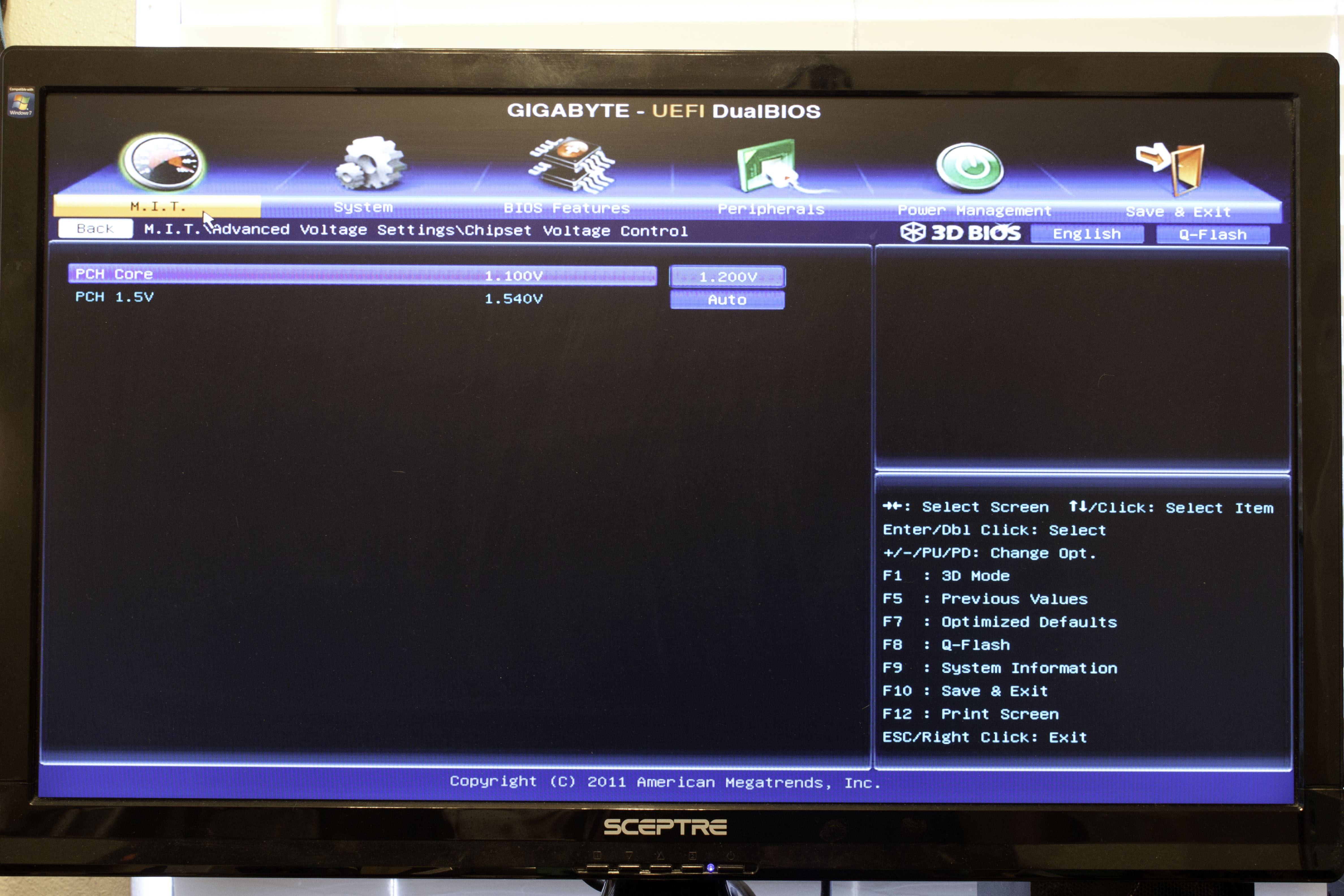 |
The rest of the voltage controls are what you have come to expect from a Gigabyte overclocking board (come to think on that from almost any Gigabyte Board).
 |
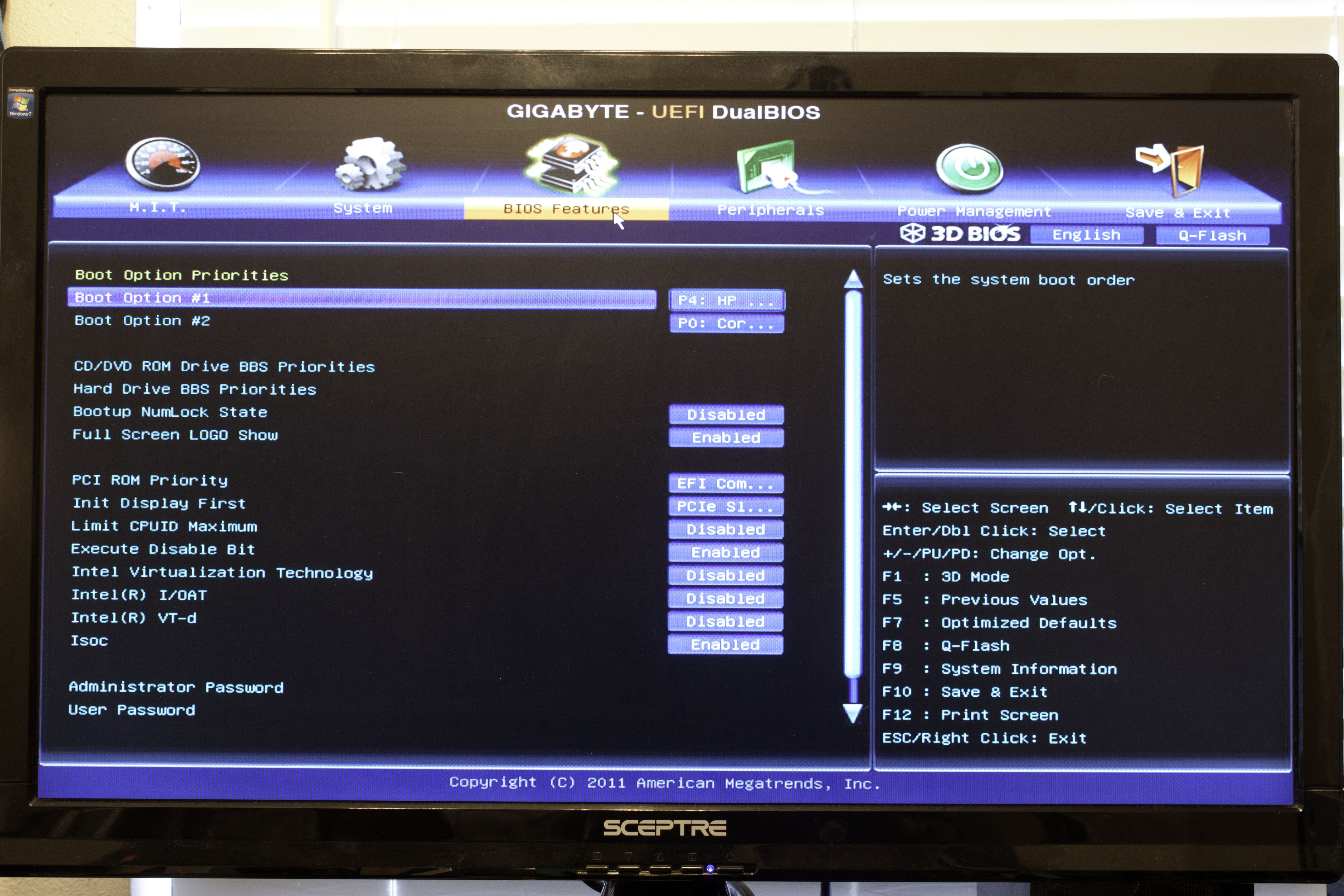 |
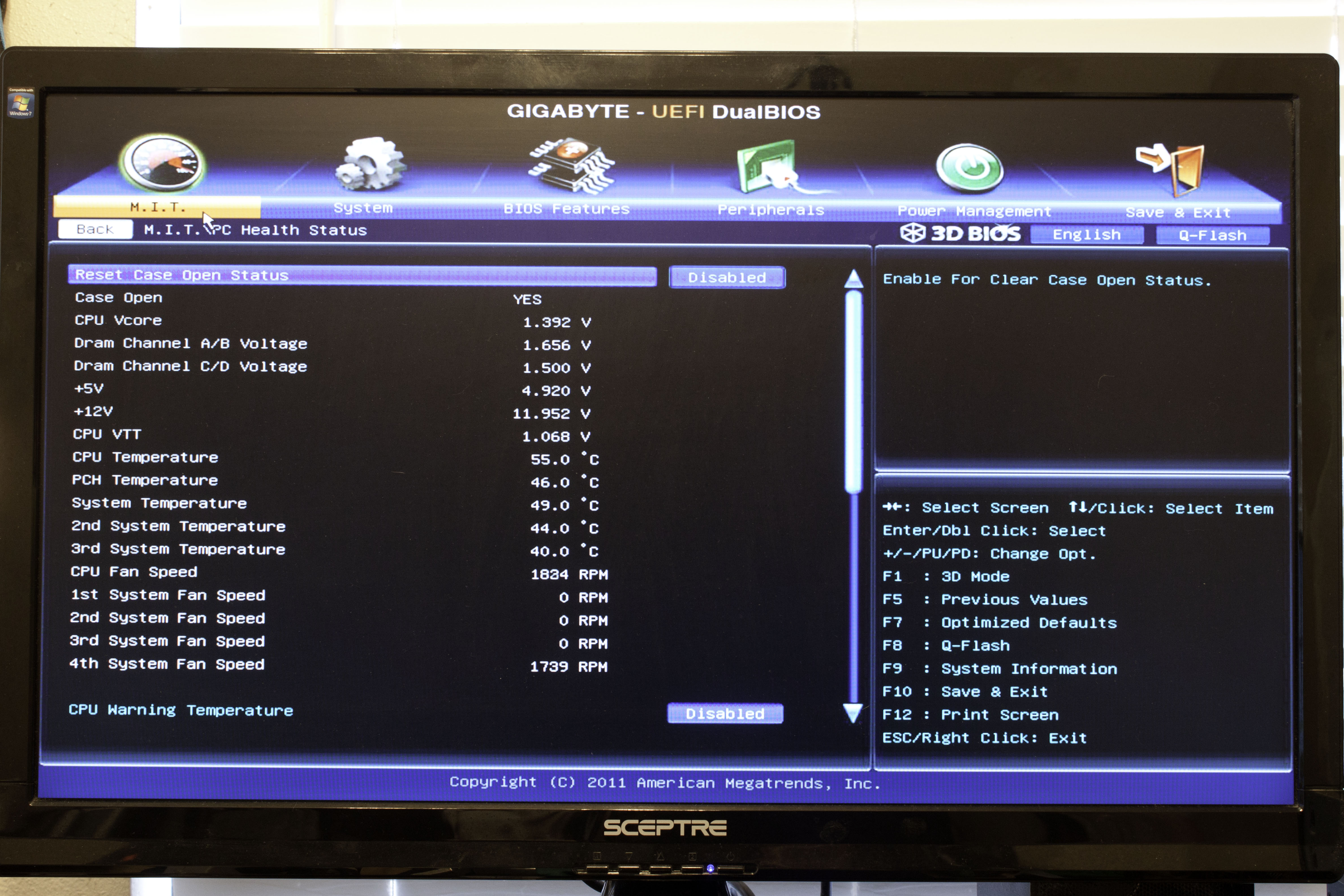 |
The rest of the BIOS is pretty much the same a s regular BIOS with the exception of being able to use the mouse to move around.
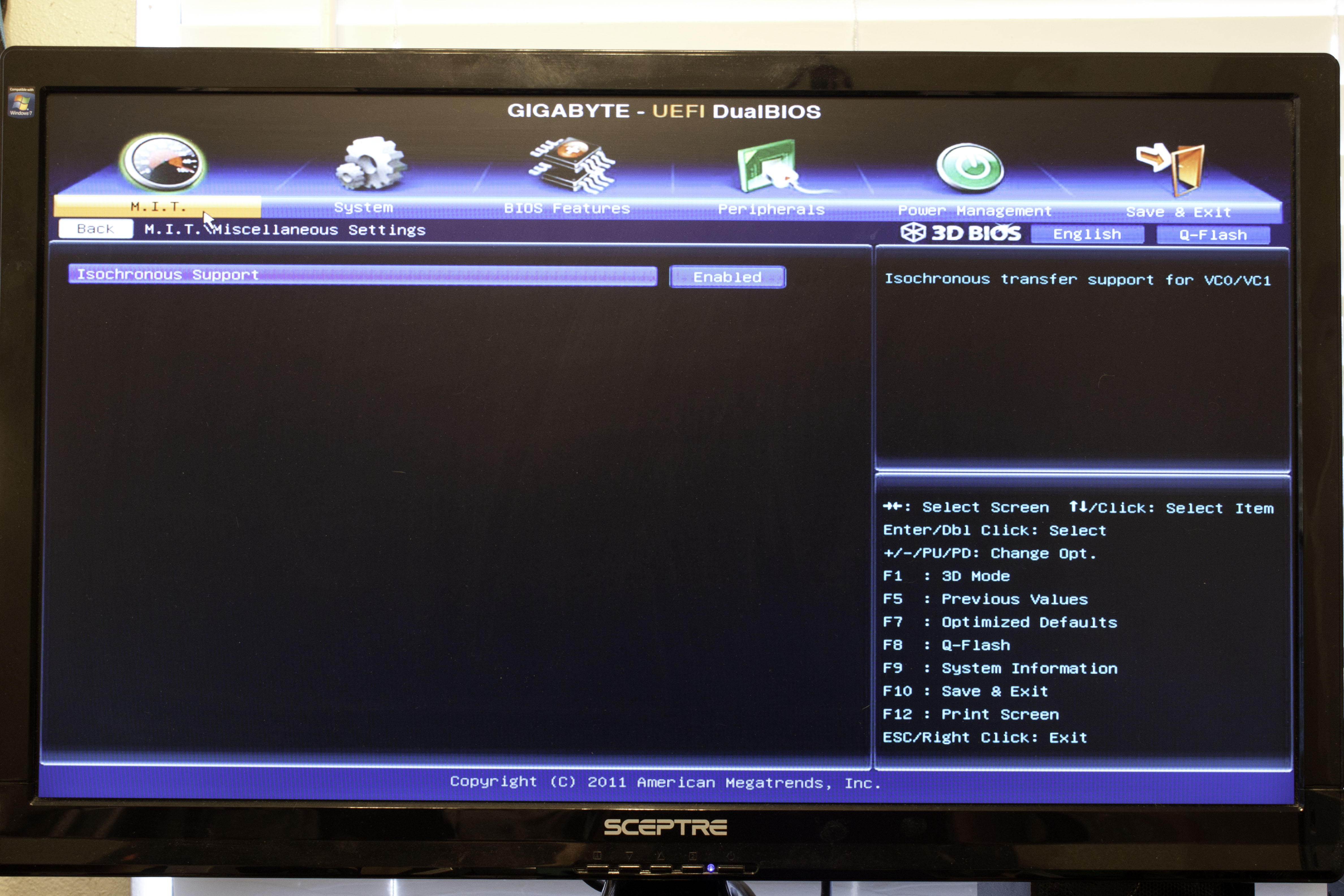 |
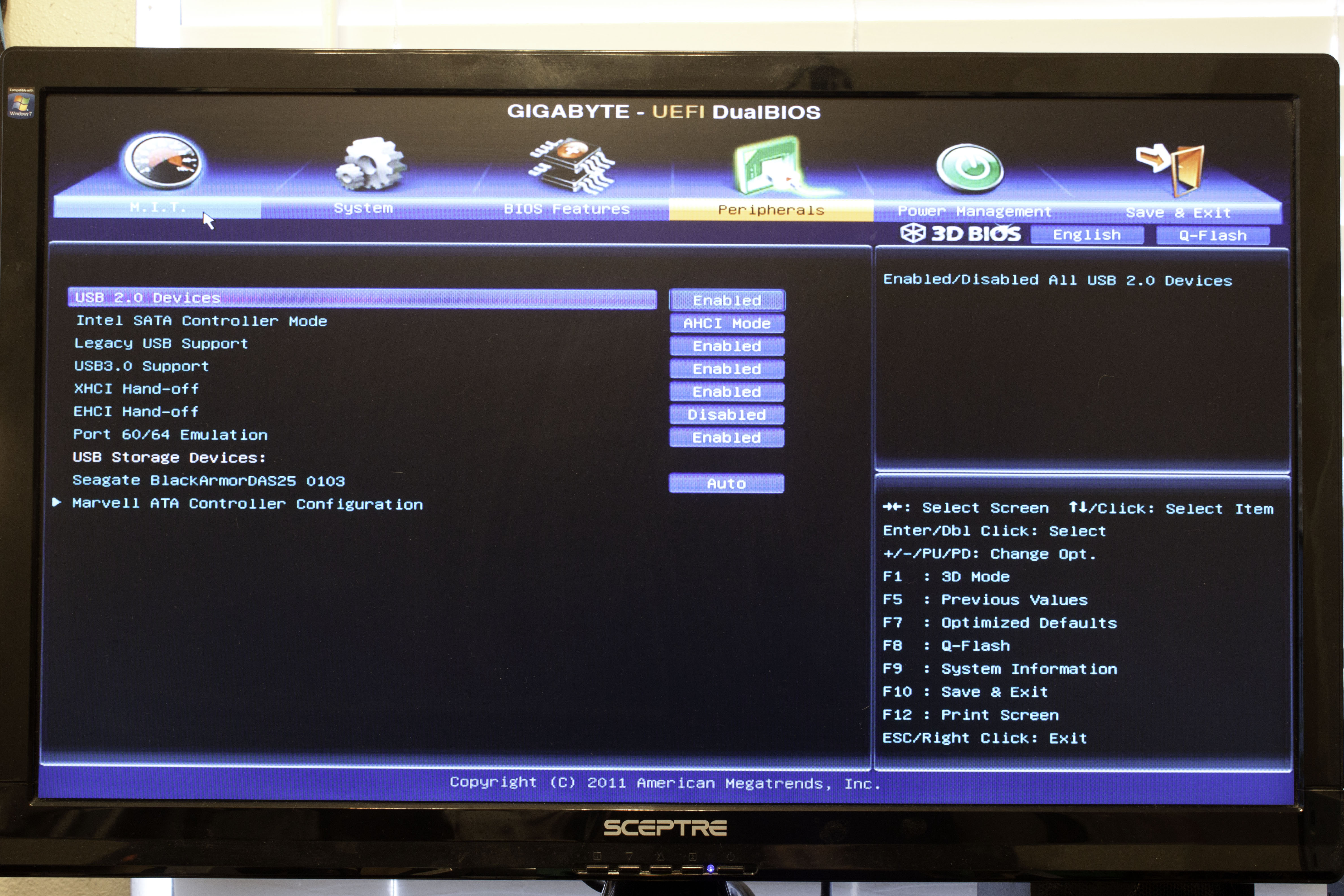 |
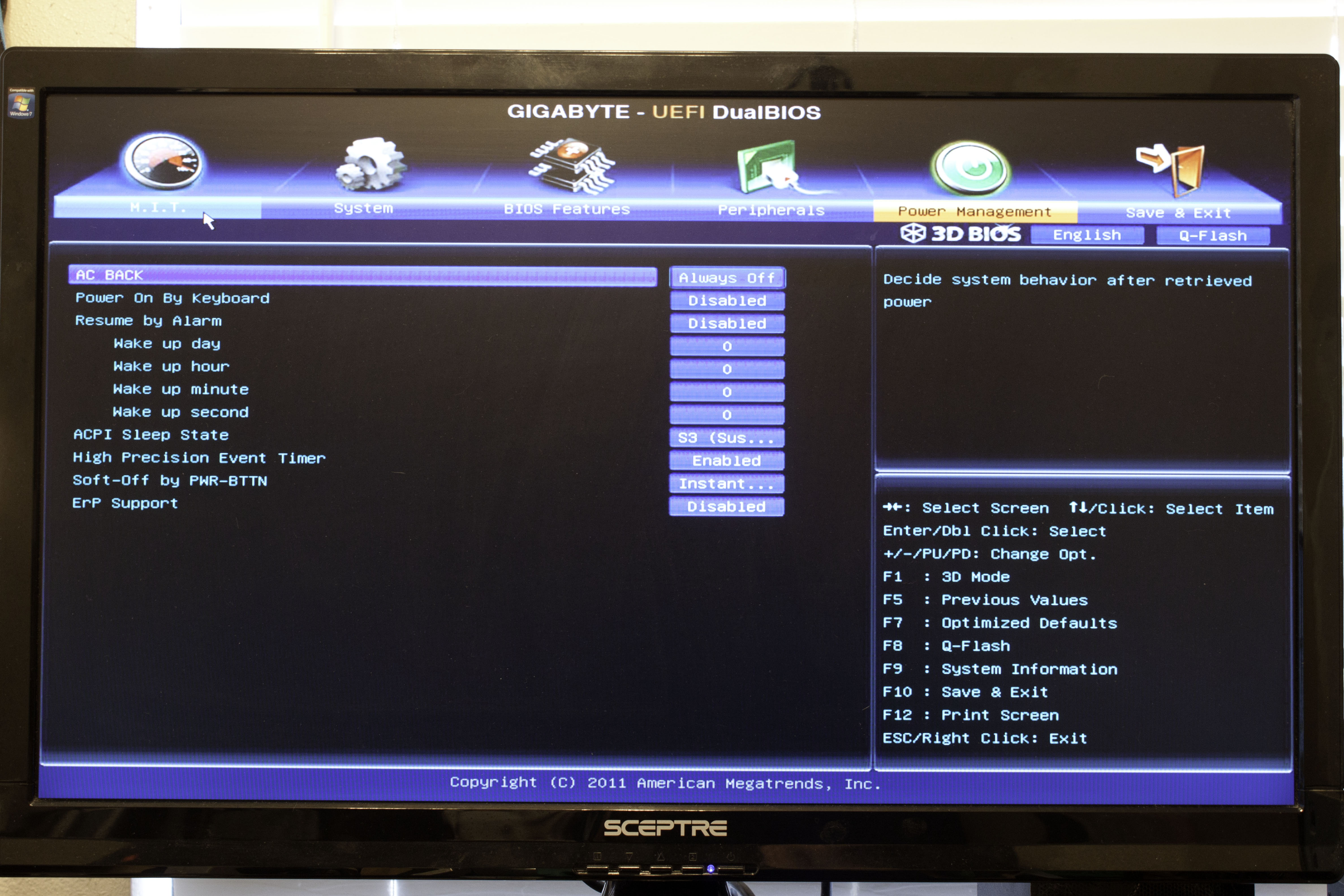 |
Overclocking -
Overclocking the G1.AssassinG2 was very simple, but I did run into a couple of things that were annoying. The first was an issue with the actual BIOS. When I exceeded the threshold of what the board was capable of (at the voltage I was using) the board would not post. I have gotten so used to boards just running in a “safe mode” when this happens that I was rather surprised when I had to reset the BIOS to get things running again. Our final OC was 36 x 125 (using the 1.25 BCLK Gear Ratio). This gave us an overclock of 4.5GHz. Our final memory clock was 1666MHz. When I tried to bump the BCLK up by even one more MHz the system failed completely (which meant I had to clear the BIOS and start over). 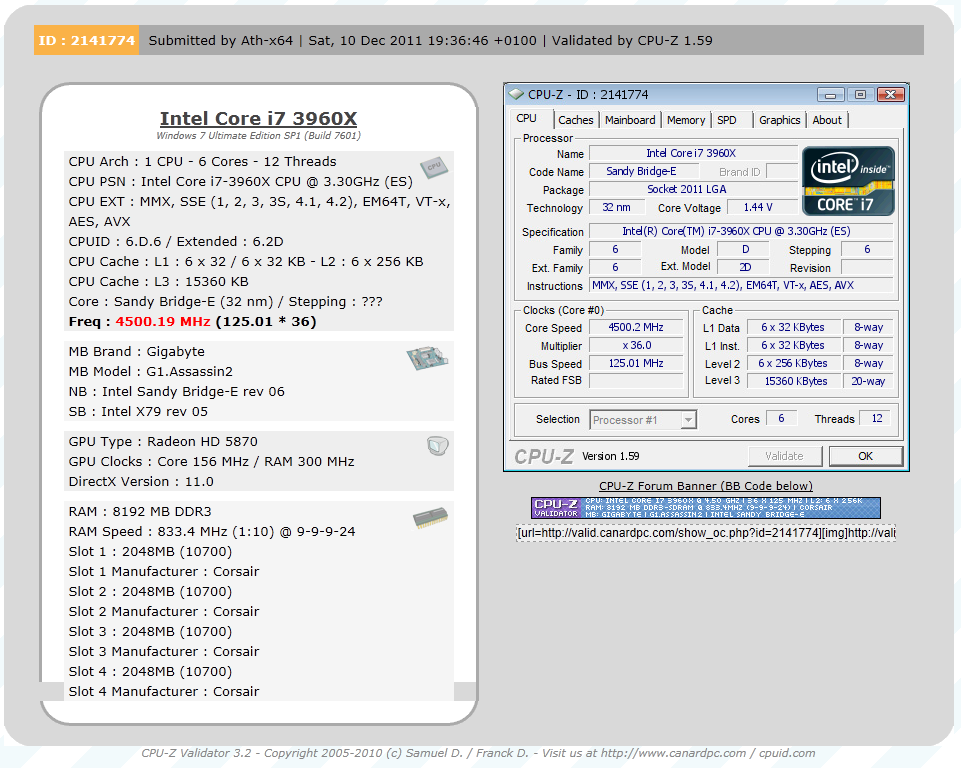
Of course overclocking is a picky subject. I can buy to identical CPUs from the store and they will not always perform the same way under stress. This is the same with motherboards, RAM and GPUs. So again it is important to keep in mind that our results represent a specific hardware configuration. Yours may be similar but will rarely be identical.
Overclocking Tools -
The G1.Assassin2 also comes with Gigabyte’s EasyTeun6. We have covered this tool on more than one occasion so we will not go into too much detail, but we will say that the utility is functional if somewhat cluttered and non-intuitive. The first two pages are pretty much the same information you would see from a CPUz readout for your processor and memory.
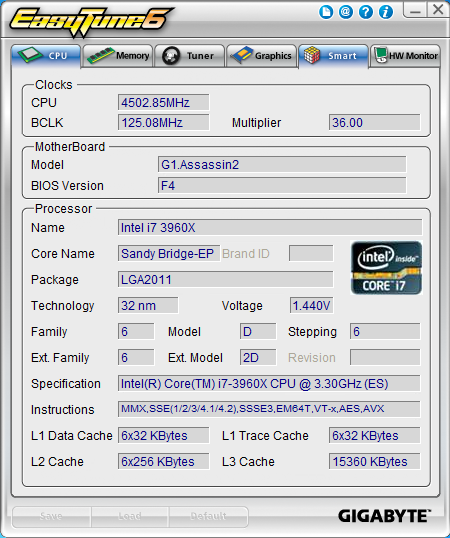 |
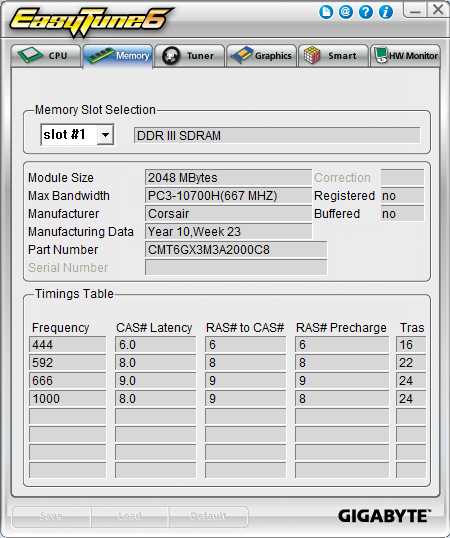 |
The third deals with overclocking. You have three levels of control here;
QuickBoost which gives you three click-and-go options for overclocking
Easy which only lets you adjust the BCLK
Advanced which gives you a very large number of options for overclocking from inside Windows.
 |
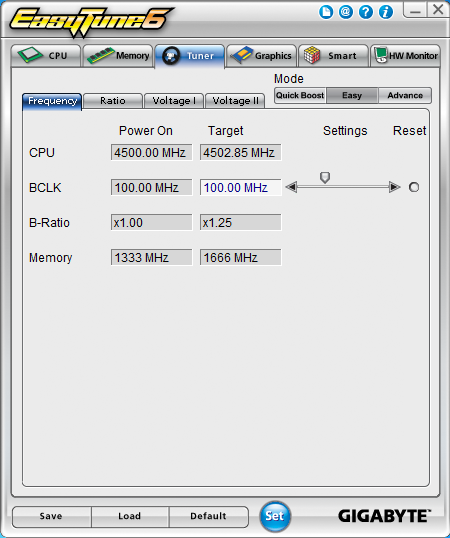 |
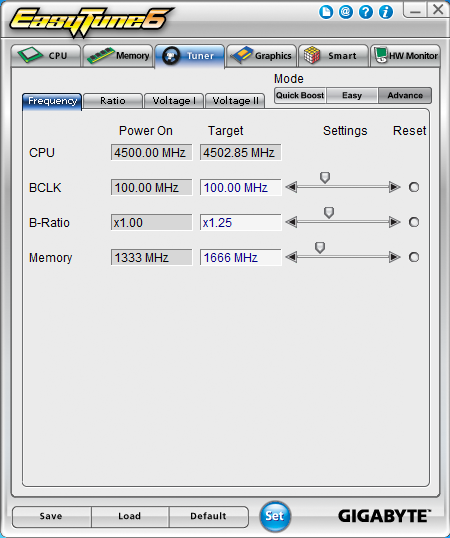 |
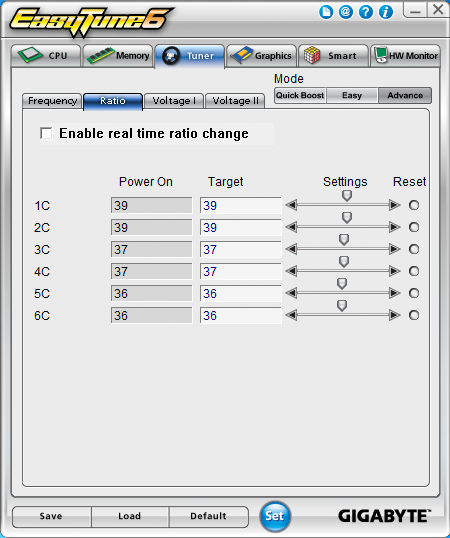 |
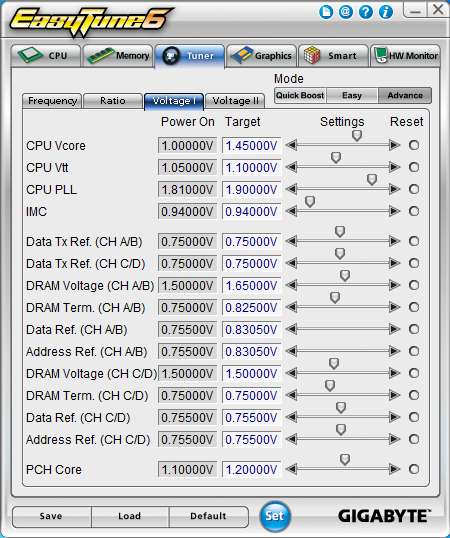 |
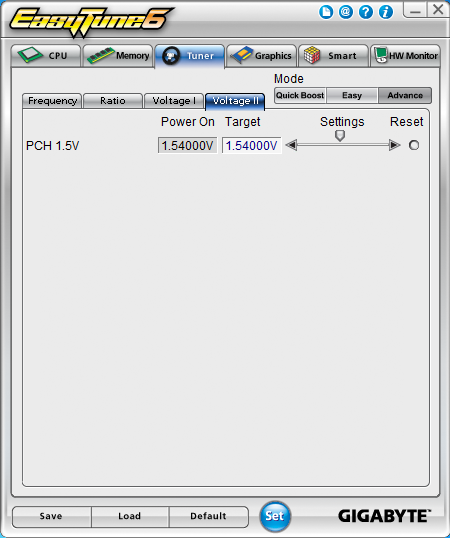 |
Tab number fours lets you overclock some GPUs, but only up to the limits of their default voltage. There are no options for voltage tweaking, even if the card supports it.
The last two pages deal with monitoring and cooling. Page five has options to adjust the SmartFan profiles while page six is your hardware monitor.
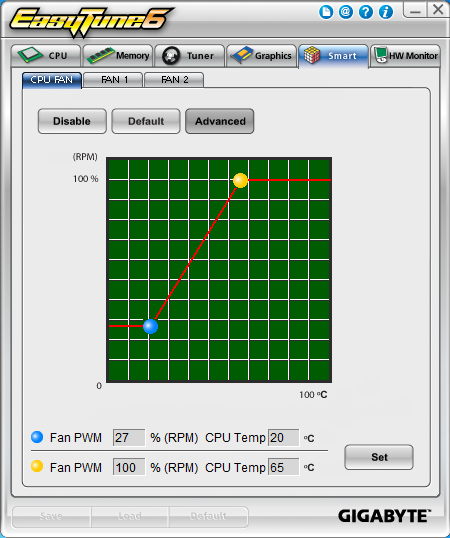 |
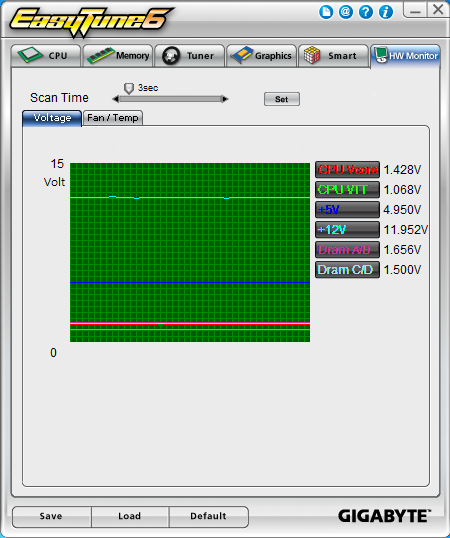 |
Like we said, functional but not the cleanest utility out there.

 We have now had the G1.Assassin2 up on the test bench for a little over a week now and are ready to talk about our experience with it. The G1.Assassin2 is Gigabyte’s current top of the line x79 motherboard and follows in the same trend as the other boards in the G1 line up. This means that you get the military theme, the built in audio card, and of course the KillerNIC E2100 NPU. However, there are also things that had us concerned about how the G1.Assassin2 might handle certain types of work. So let’s get started and see if all of the new features (like the 3D BIOS and 3D Power) work and if the concerns that we talked about in the
We have now had the G1.Assassin2 up on the test bench for a little over a week now and are ready to talk about our experience with it. The G1.Assassin2 is Gigabyte’s current top of the line x79 motherboard and follows in the same trend as the other boards in the G1 line up. This means that you get the military theme, the built in audio card, and of course the KillerNIC E2100 NPU. However, there are also things that had us concerned about how the G1.Assassin2 might handle certain types of work. So let’s get started and see if all of the new features (like the 3D BIOS and 3D Power) work and if the concerns that we talked about in the