Reading time is around minutes.
Software and Extras -
To get the software you will need to head to the product page for the Saphira. Here you will not only find the app, but also a firmware update that you should probably run just to be sure your mouse is up to date. After grabbing the software the installation is a snap.
After getting the application installed and opening up the program you will find a fairly nice looking interface. You are started off on Profile I (all of the other profiles look the same) and you have some obvious options. By hovering your mouse over a button it become highlighted in red clicking on it will allow you to set some options for it (you can assign macros that you build).
 |
 |
 |
Along the right side of the mouse picture there are two buttons that control the lighting and the performance options for the Saphira. For lighting we only found options for on and off. We could do this to the scroll button or the logo independently, but there were no other options for colors. It would have been nice to be able to set a color for each profile. Next up we find the performance options. Here we have a good range of settings per profile so that we can change. You can increase the DPI, the polling rate, the double click speed, cursor speed (acceleration), and scroll speed. You can also set the DPI change rate for each of the four levels available in each profile. Like we said, you get a nice range of options here.
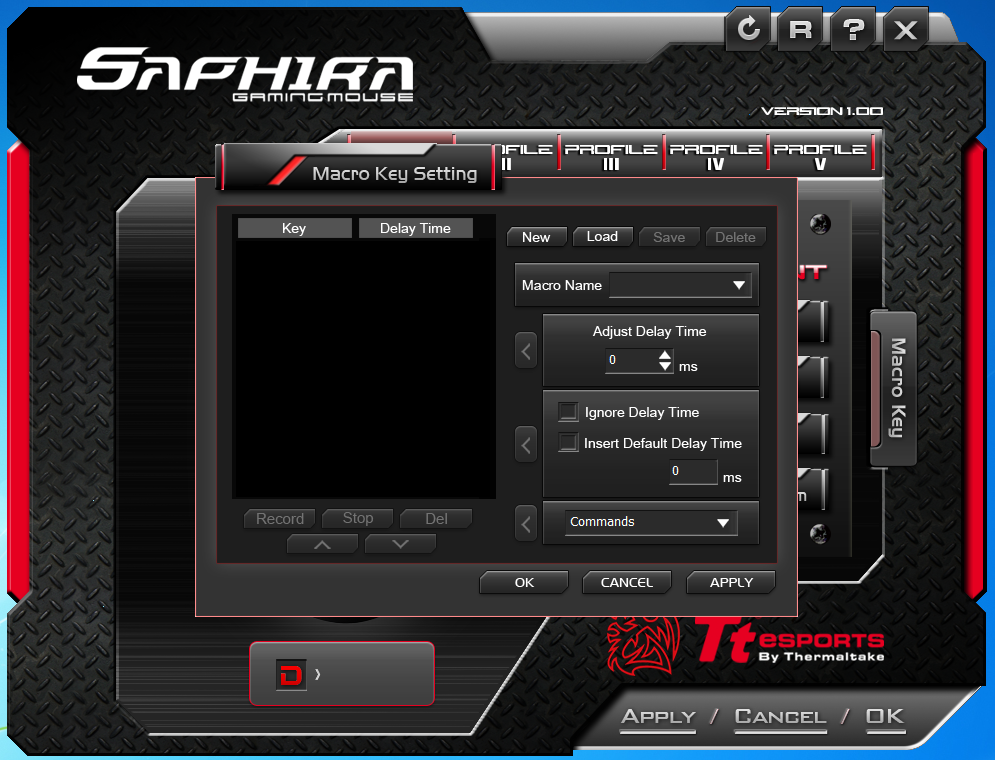 |
 |
Thermaltake has included a macro recorder so you can setup custom functions (they call it special tactics). The recorder is very easy to use. Simply click on the new button, give it a name, click on record and you are all set. Once you have recorded the macro you can go back and edit it as well. You can chance the delay time, enter commands, and even remove keystrokes that you do not want. It is a very fully featured option. 
The Key Assignment options are just that. When you click on a key and select T Key that allows you to assign a macro to that key. This is a Tactical Key assignment and would be most often used for the two side buttons and possibly the scroll (third/middle mouse) button. Of course you can assign a tactical function to any key, but you are just not likely to do this with the right and left mouse buttons.
 |
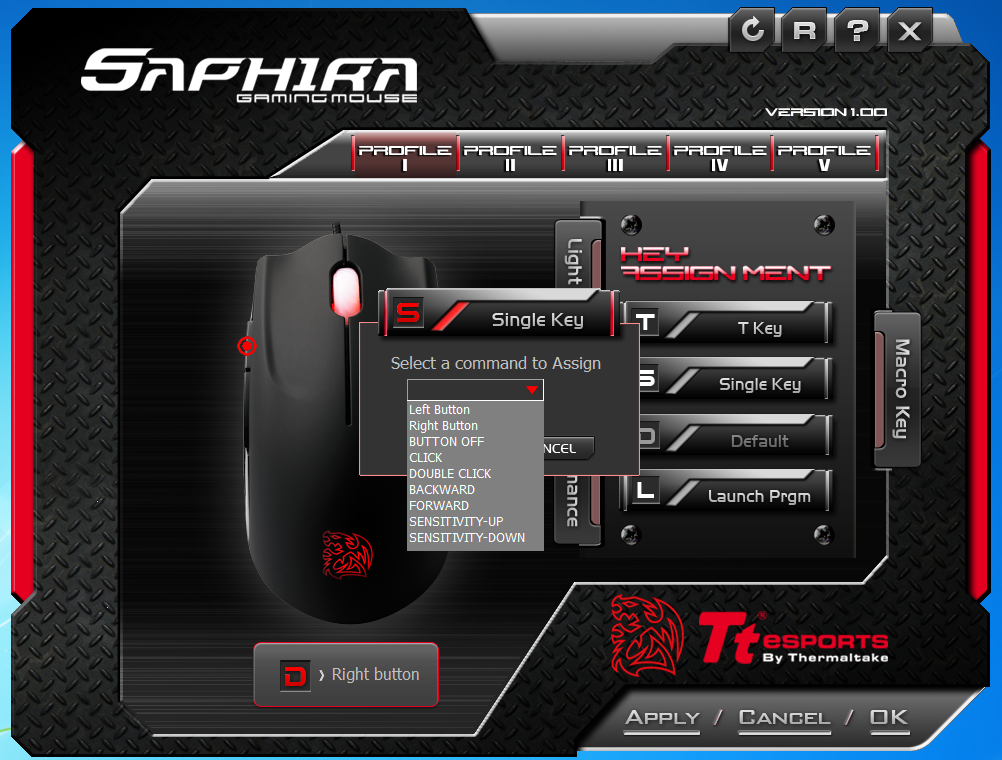 |
The Single button assigns a single “keystroke” option such as left mouse, or right mouse to a button.
Default returns the selected button back to default and the last button allows you to launch an application with a single mouse click (as the name implies). At the top you have a refresh button, a reset to default (for the profile you are working on) a help button that opens a pretty nice manual, and the option to close out the app. Thermaltake has put together a pretty good application for you to configure your Saphira with.
