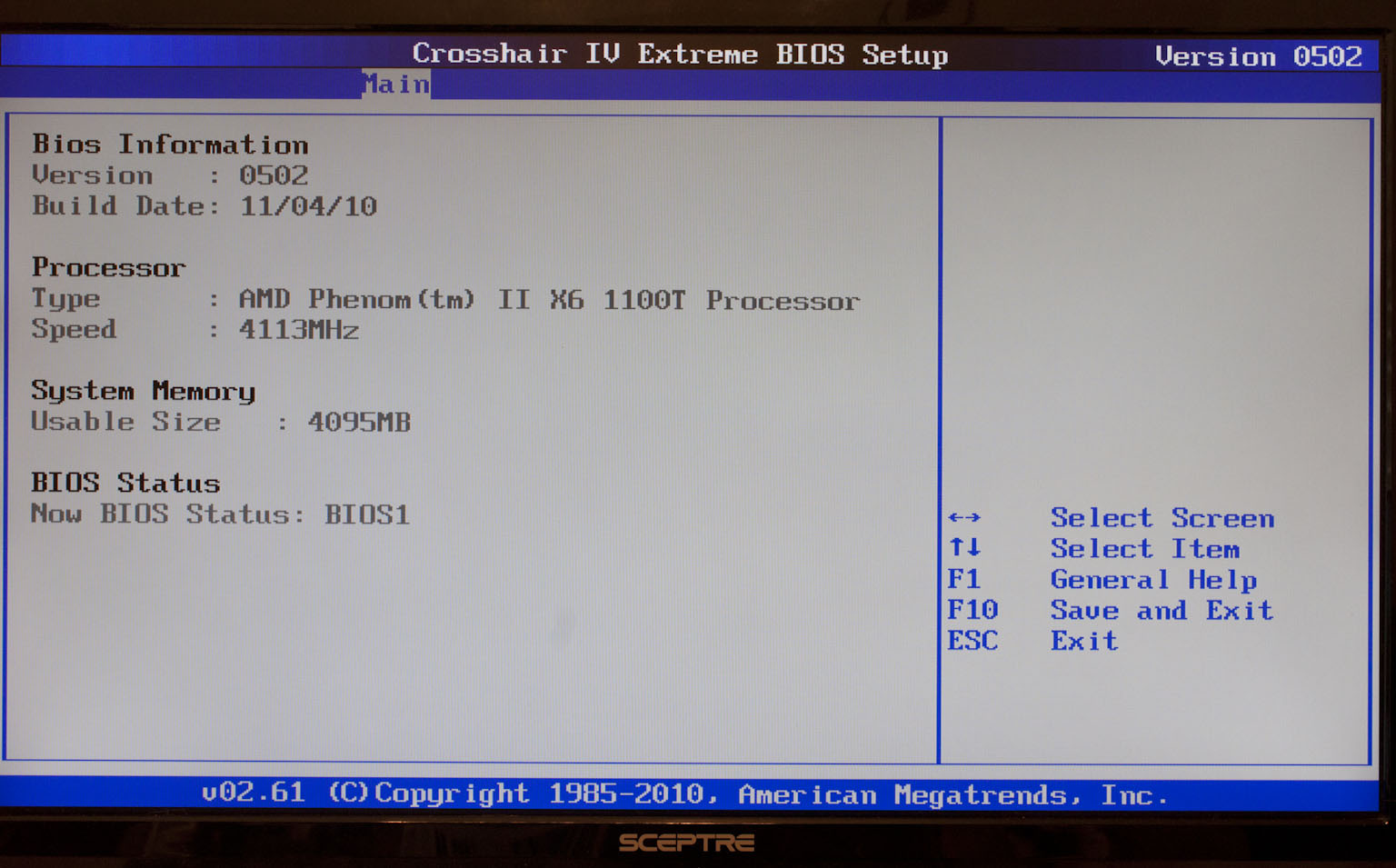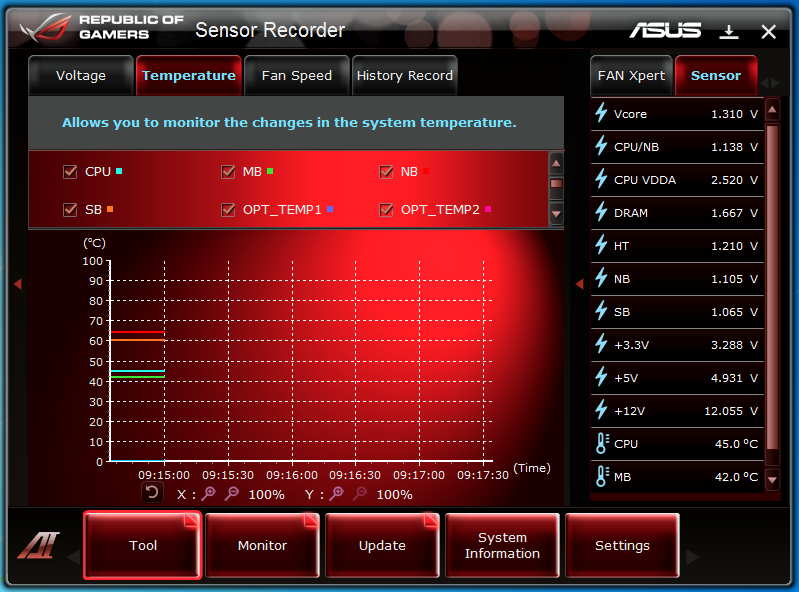BIOS -
BIOS is an acronym that stands for Basic Input/Output System. It is meant to control your product at a very low level. As of right now there are three regularly used BIOS formats (there are actually more than that but there are three common ones). These are the AMI (American Megatrends Incorporated), Award, and Phoenix. With all of the recent BIOS changes (for the P67 and Z68) we still find something comfortable about the old standard AMI BIOS layout. The Crosshair IV has one of these that has been modified by Asus to suit their needs. When you open up the BIOS you start off right in the thick of things on the Extreme Tweaker page.
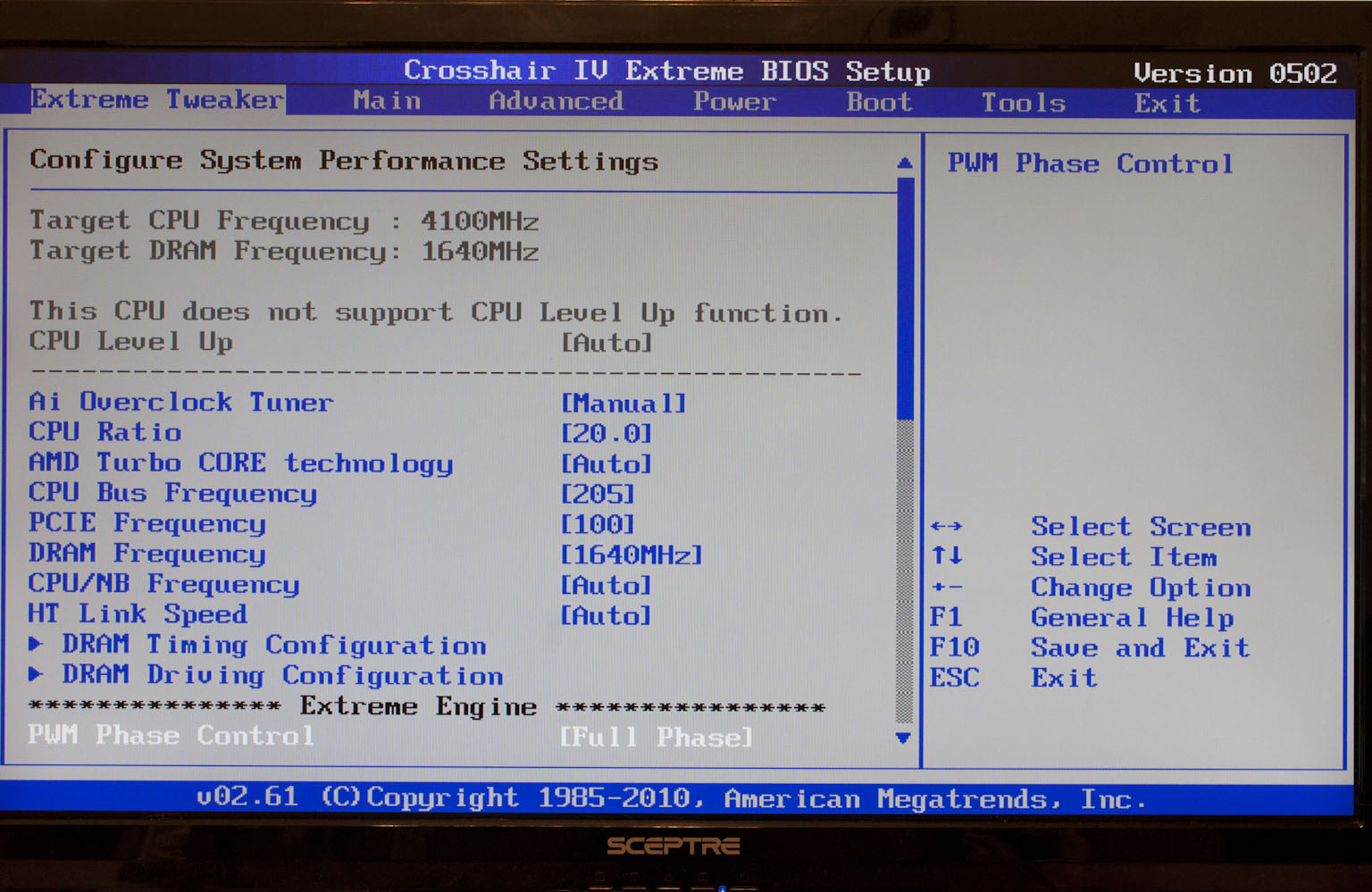 |
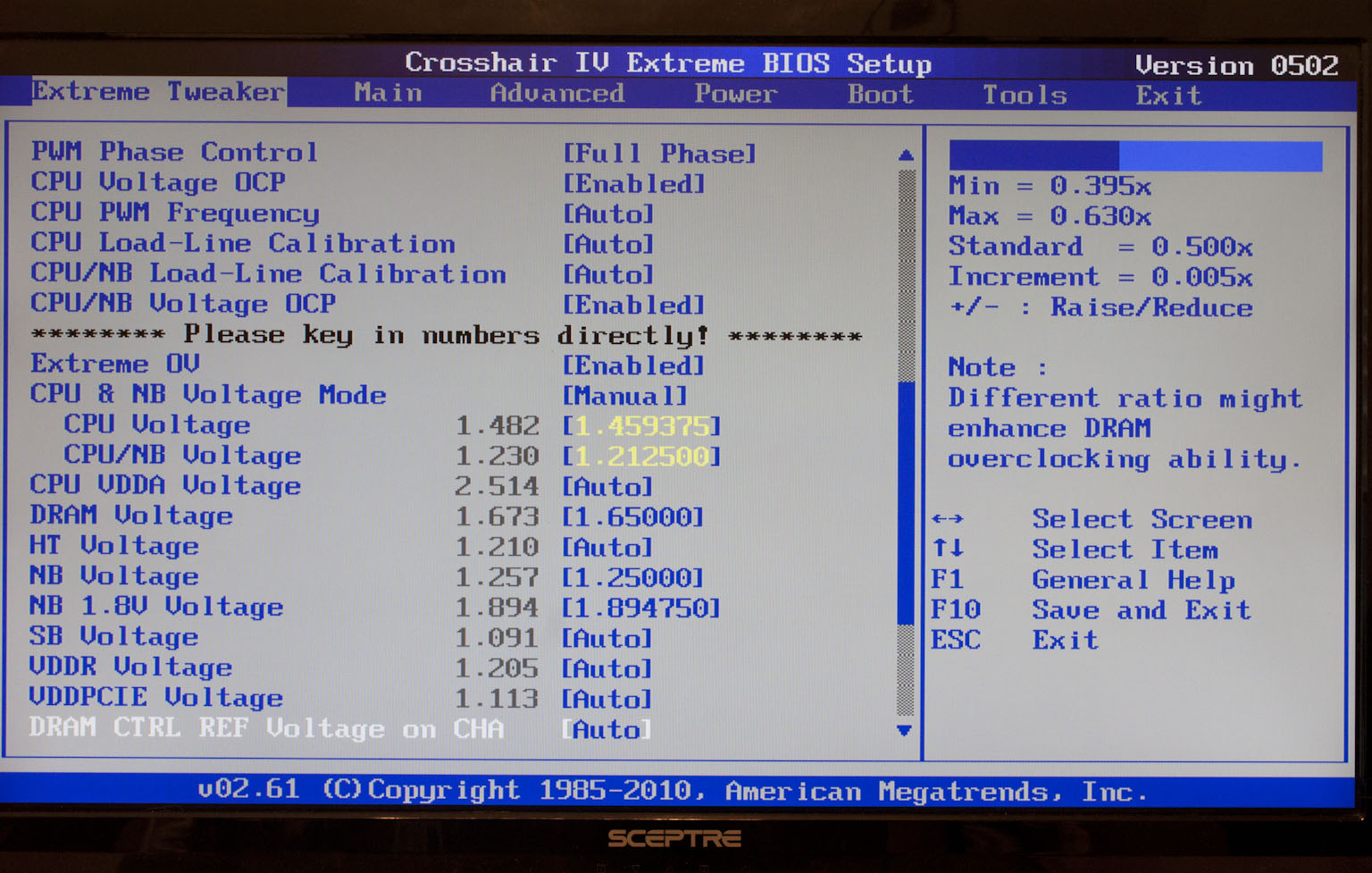 |
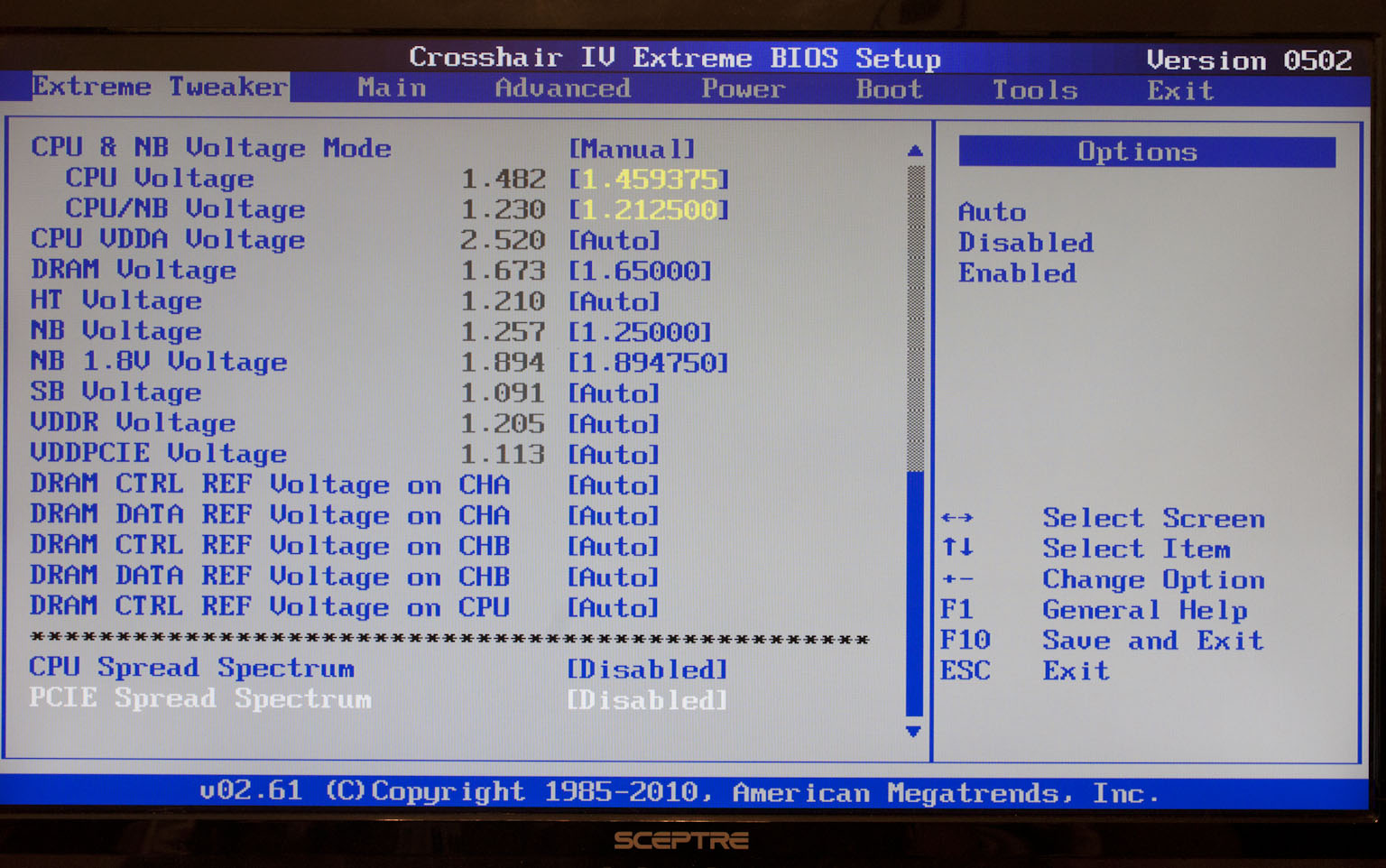 |
Asus has always likes to give their enthusiast customers the most control they can offer. This means that you have direct input for the majority of these settings. As with all of their ROG line you also have a good amount of control over the power regulation including being able to tweak the frequency that it operates at. This little adjustment can help to improve stability when you are pushing a lot of voltage through the board. The last two items on the board are one that I find interesting. Their intent is to help prevent crosstalk at high frequencies; however they more often than not cause stability issues even at stock speeds. Since this setting is in every BIOS regardless of manufacturer, we are not faulting Asus on this one.
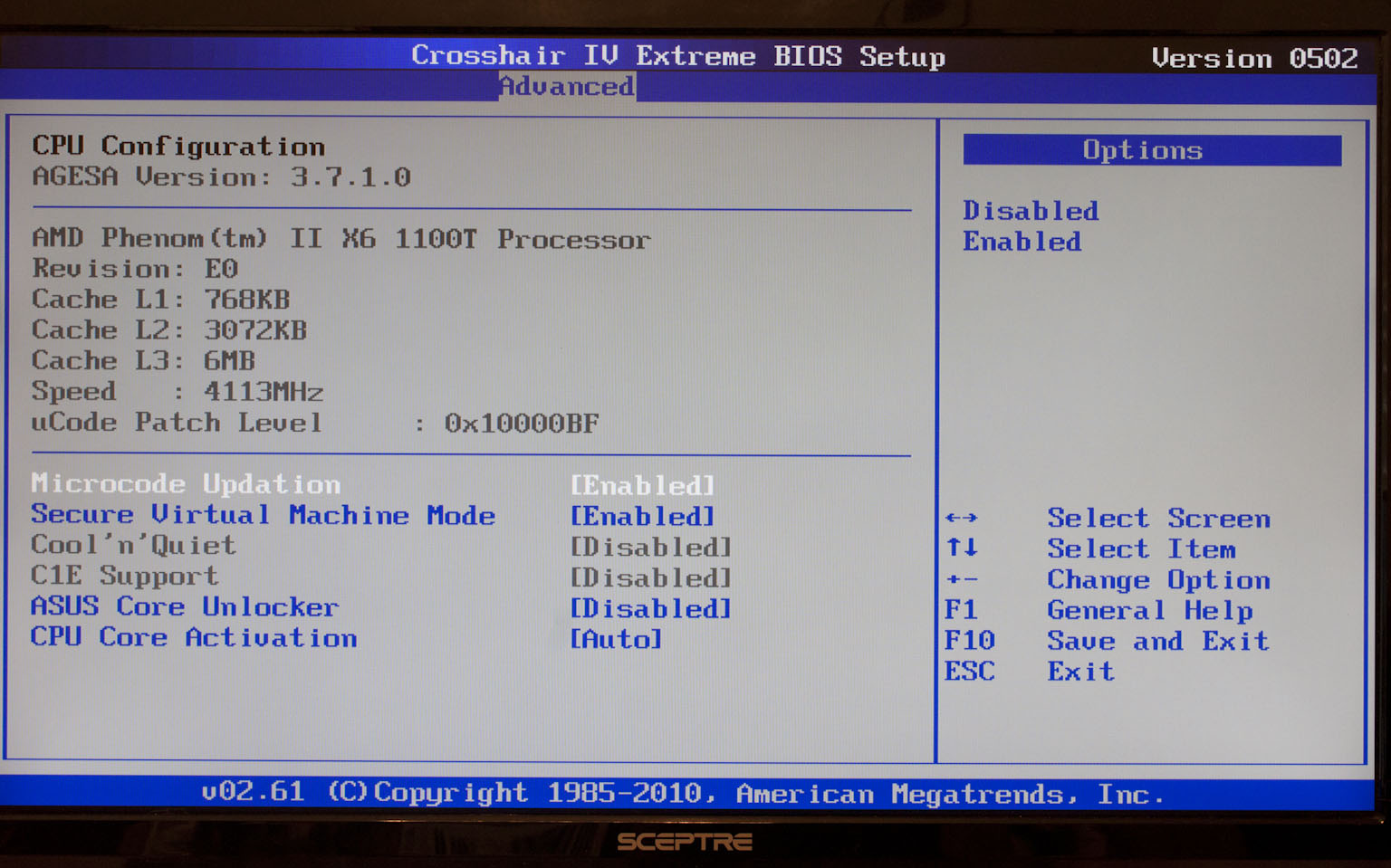 |
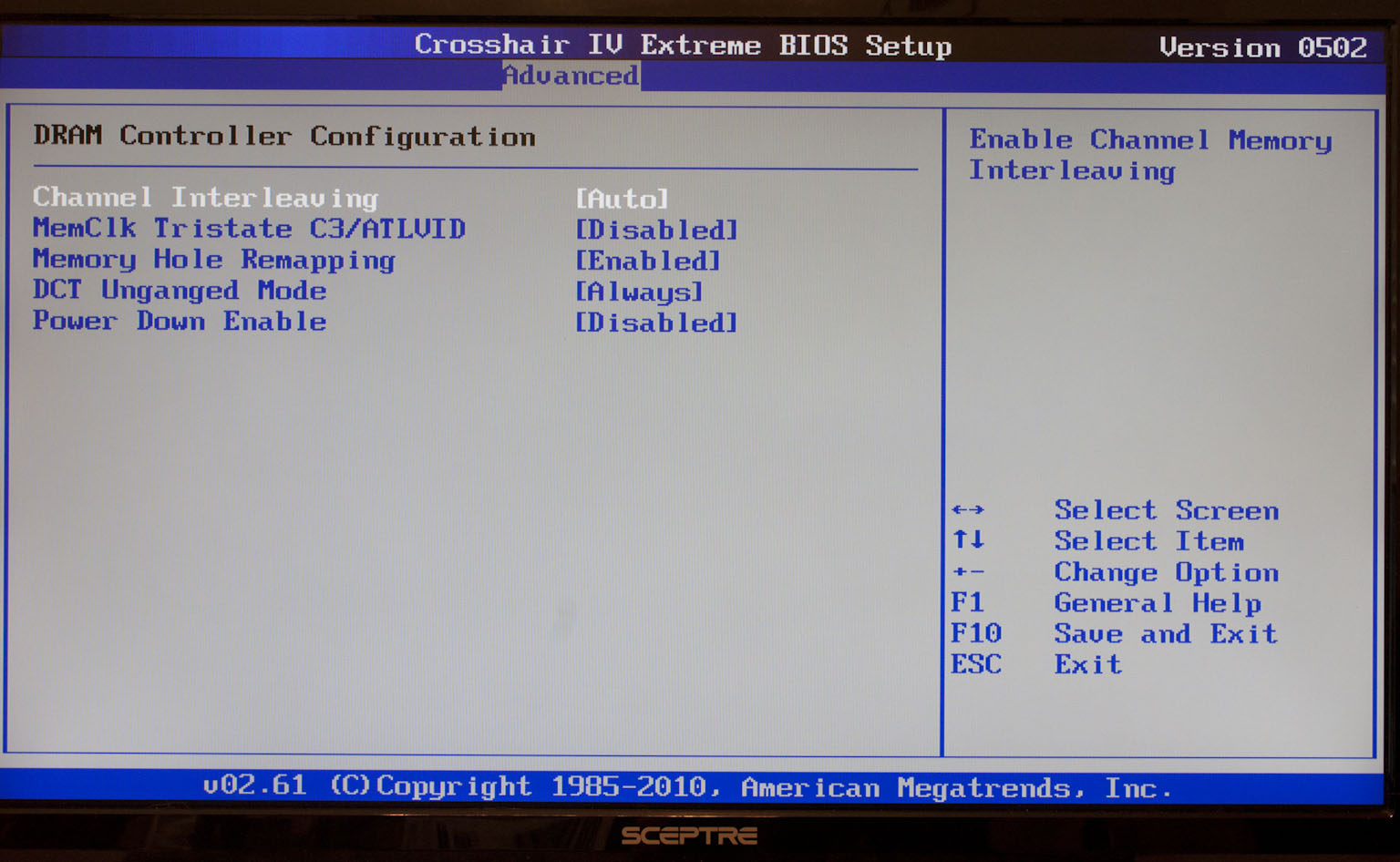 |
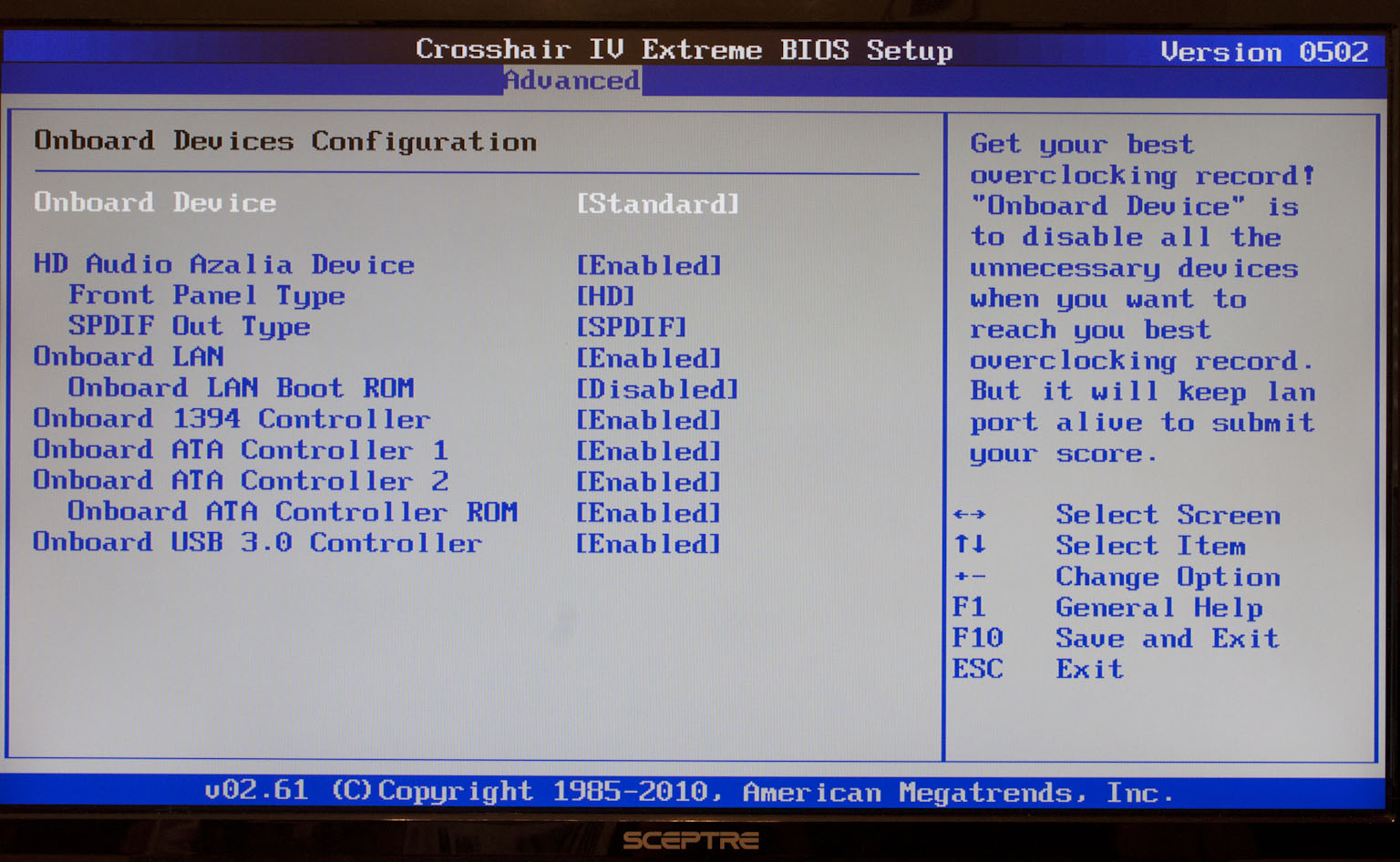 |
The next couple of stops on the BIOS trail are the Main and Advanced pages. The “Main” page is all information and in a way not of much use. The Advanced page handles some CPU functions including the Core Unlocker. You also get some advanced memory options to tinker around with. On the onboard devices page you have a rather fun option. You can turn off all peripheral devices with a single keystroke. This can certainly improve your overclocking if you do not have to worry about power draw and resources for these parts.
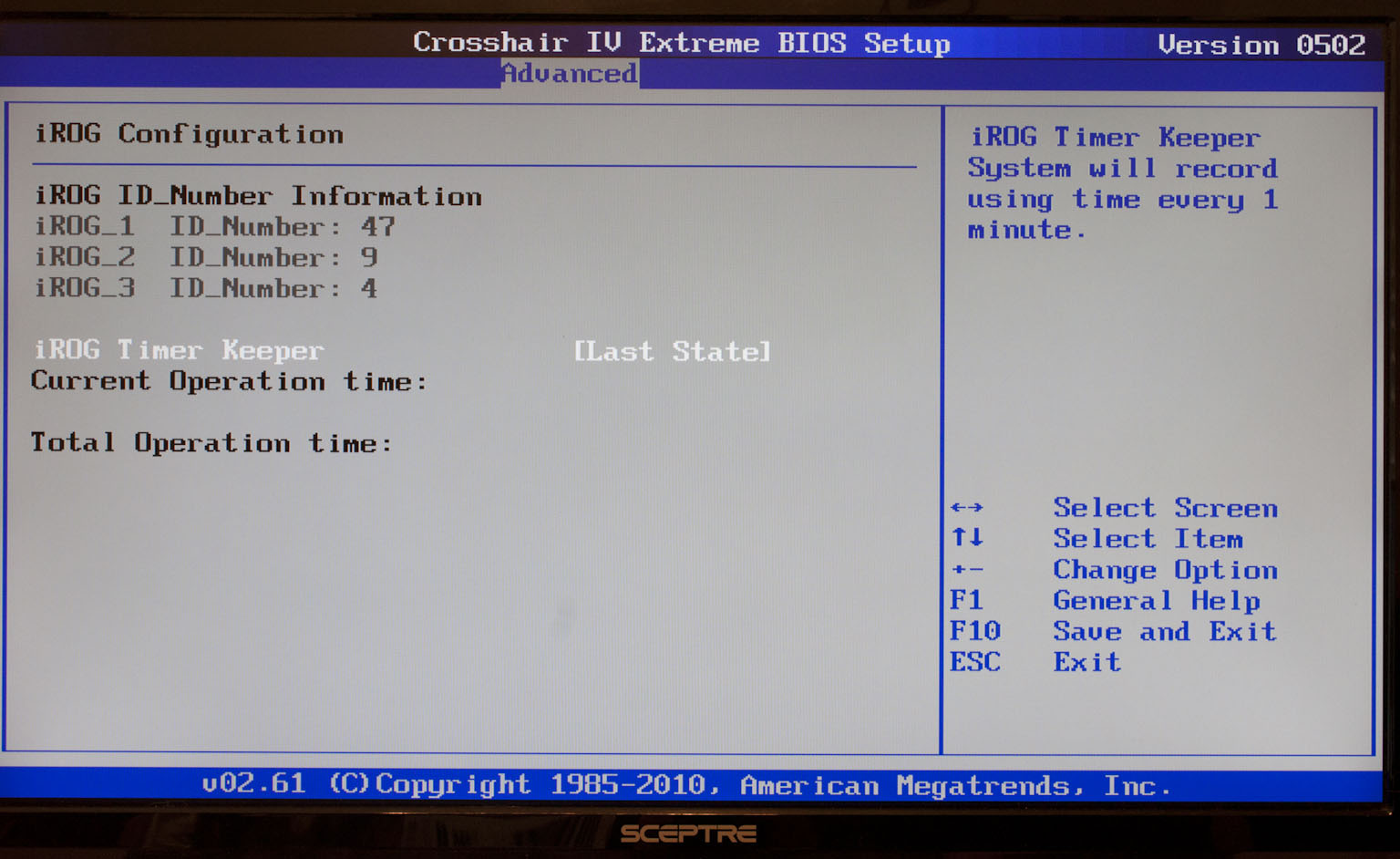 |
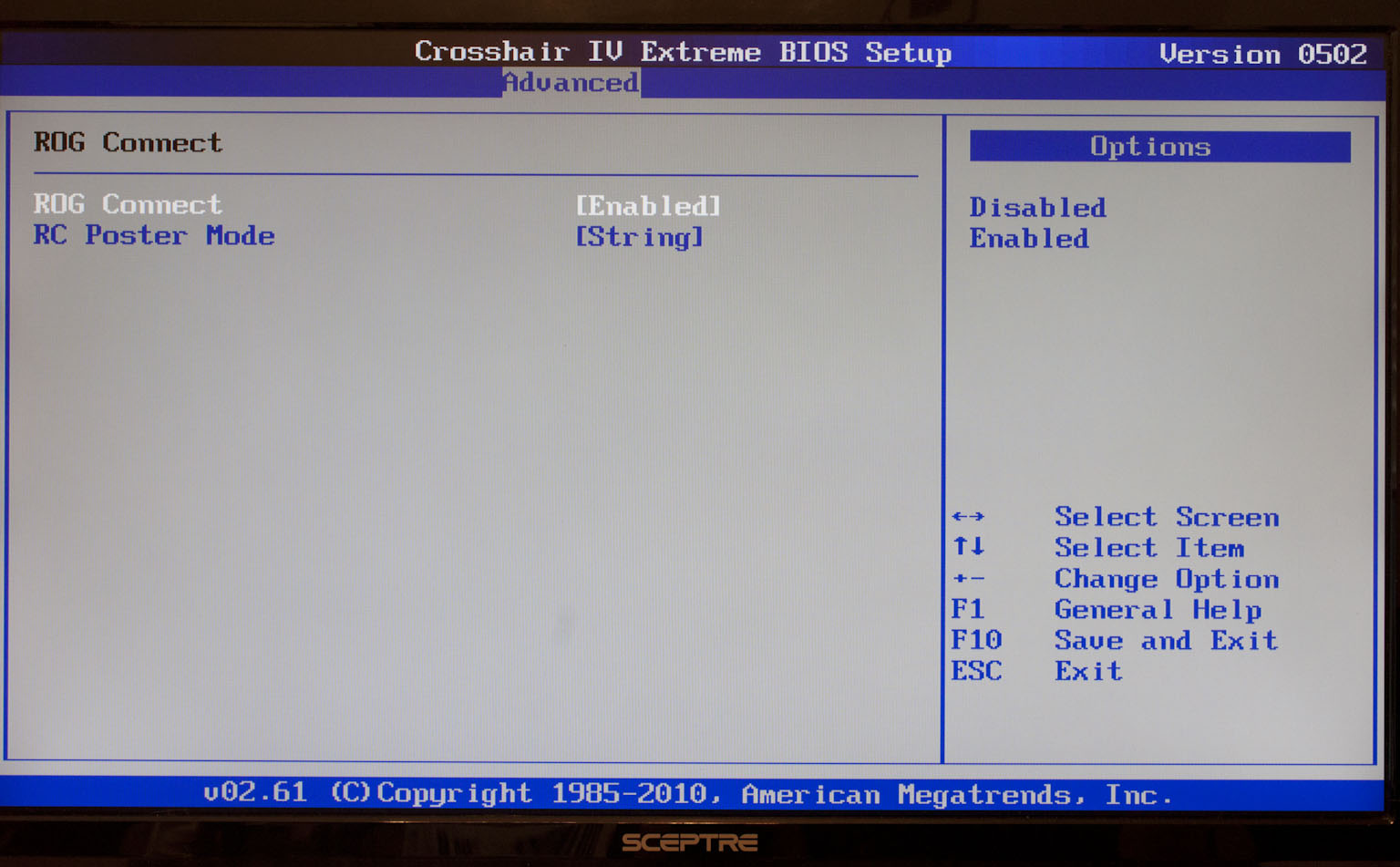 |
The last part of the Advanced page is the iROG connect options.
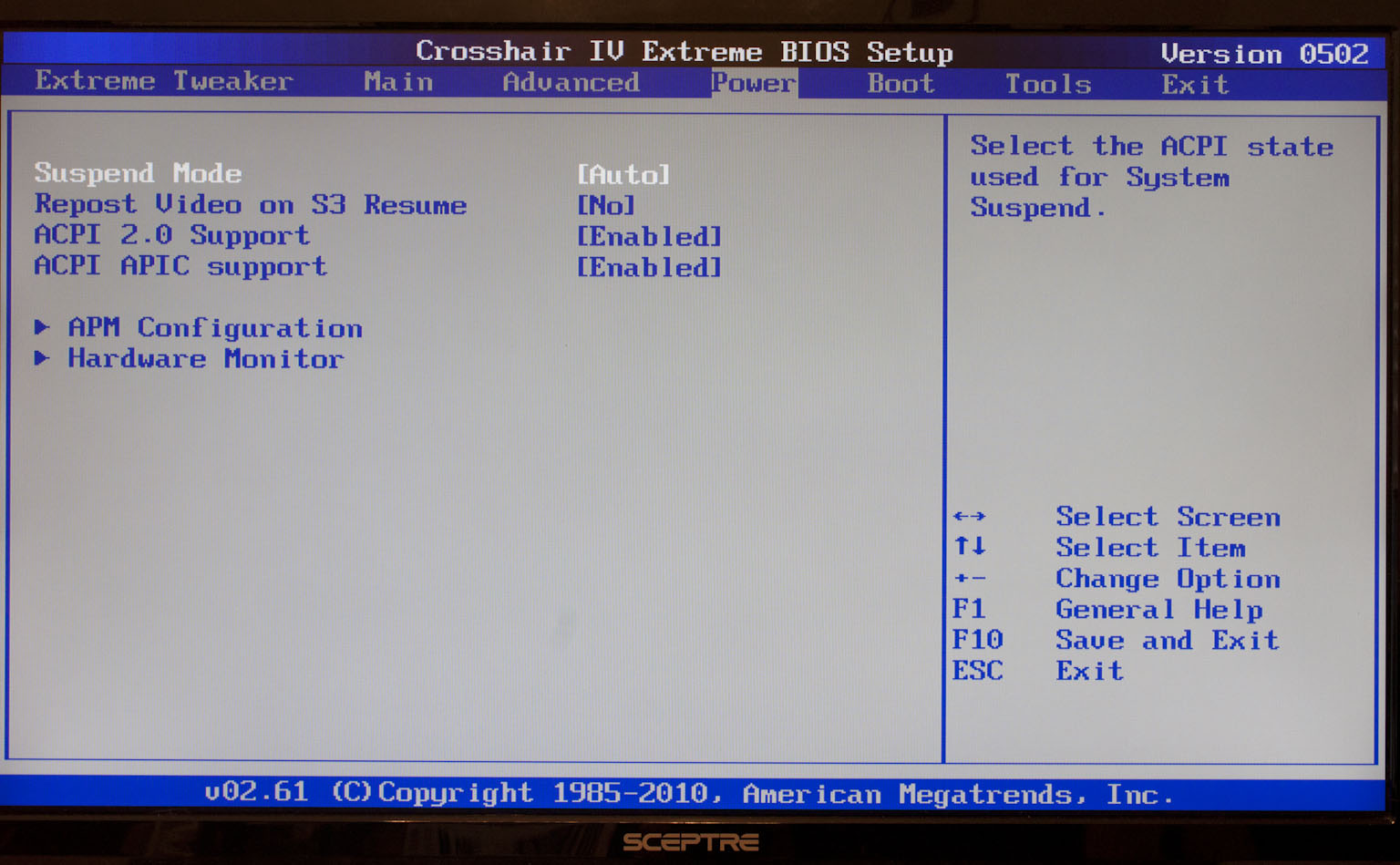 |
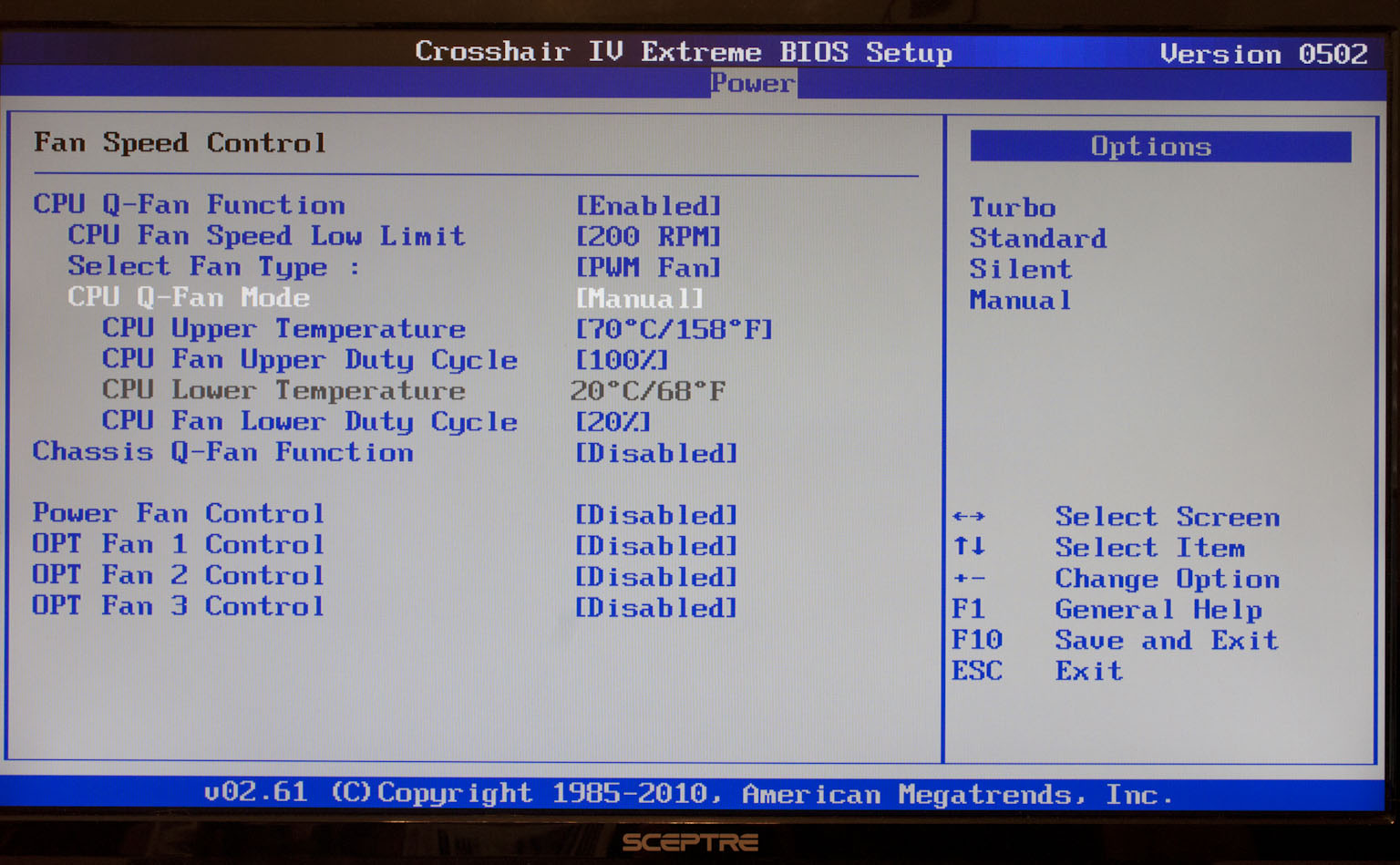 |
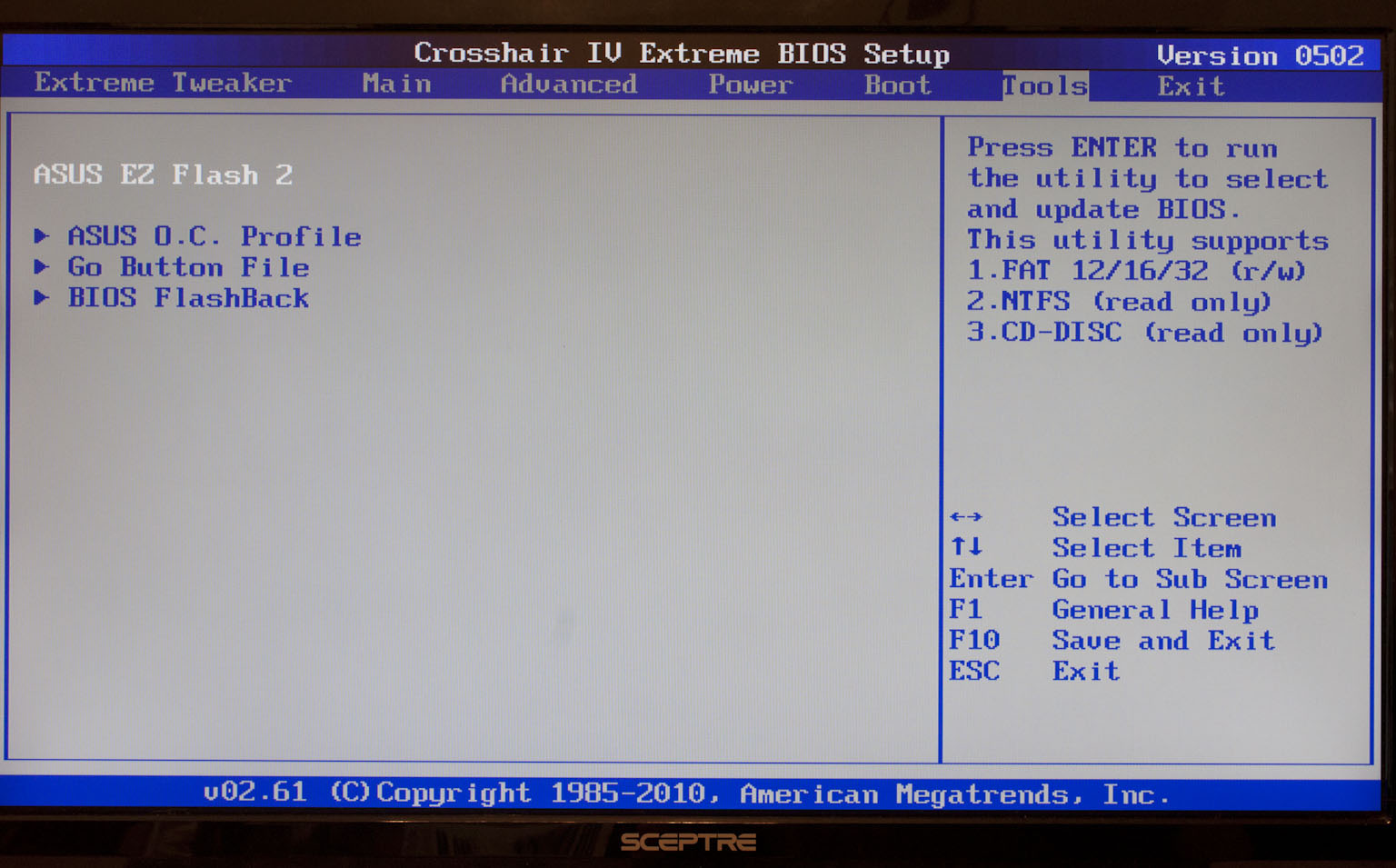 |
The power pages are somewhat boring but they do have the Asus Q-Fan options. The Q-Fan options are very nice. I like to set them up to manual and give them a fairly decent temperature range to work with. This way if I am really pushing things (like gaming) I can let the fans go full out as I usually have headphones on anyway. On the very last page we will cover you get a few nice tools that are often overlooked.
Overclocking -
There was a time when AMD was the CPU of choice when it came to overclocking. However that seems to have passed for the most part. With the last few generation the max clock speeds that I have gotten have been less than stellar. I have tried multiple methods for getting a high clock, from just setting the multiplier to tweaking the bus to a combination of both. None of these have yielded more than about 500MHz over stock. I do not think this is a fault of the boards I have used but more an issue with the CPUs. It seems that the more cores that are thrown into an AMD CPU the harder it is to push them to higher clocks. This is supported by the failures I was getting at higher speeds (it was a core timing error).
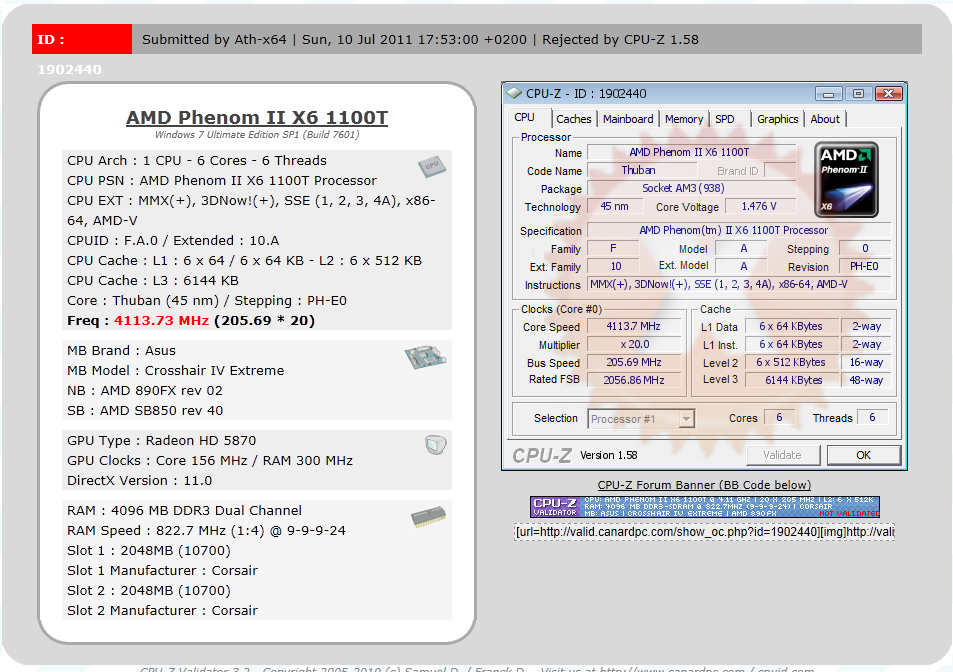
We are not sure why this OC was rejected but it was multiple times. The only possibility we have found is that this 1100T is an early CPU and shows up at times as an ES CPU. However it is what it is.
Of course overclocking is a picky subject. I can buy to identical CPUs from the store and they will not always perform the same way under stress. This is the same with motherboards, RAM and GPUs. So again it is important to keep in mind that our results represent a specific hardware configuration. Yours may be similar but will rarely be identical.
Overclocking Tools -
Asus primary overclocking tool is TurboV EVO. This software is part of the AI Suite II This suite has much more than just the TurboV EVO software but for right now we will just cover this one. I like the look of the TurboV software. It is clean and matches the theme of the ROG line up. At the upper levels the TurboV software loses a few things; you have no automatic tuning options. To get the clock you want you are going to have to work this one out manually.
 |
 |
There are more tools in here to help with your overclock. You also get access to the board fan headers and can setup fan profiles. The Probe II tab gives you access to and information on all of the sensors on the board. This is nice and also allows you to set thresholds for alarms. The Sensor recorder allows you to monitor the state of the board during testing that require full screen access, or when you might not have visibility on this window.
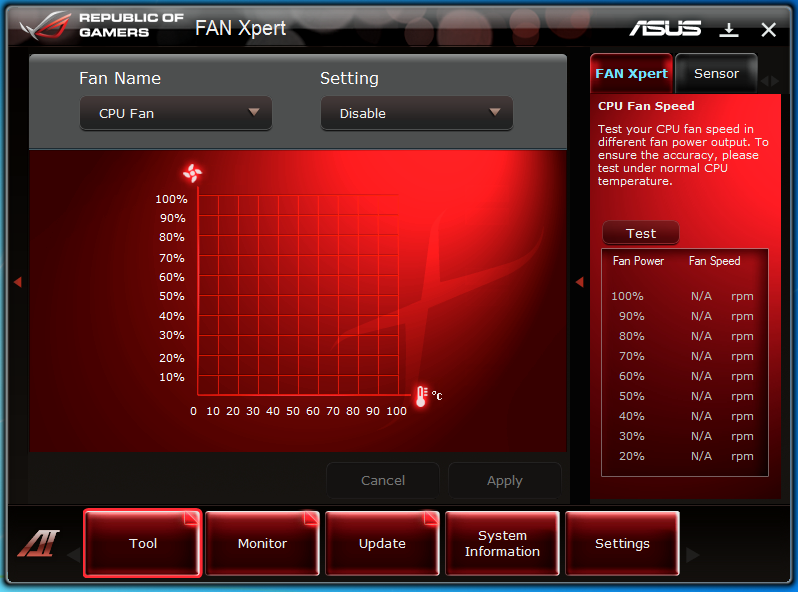 |
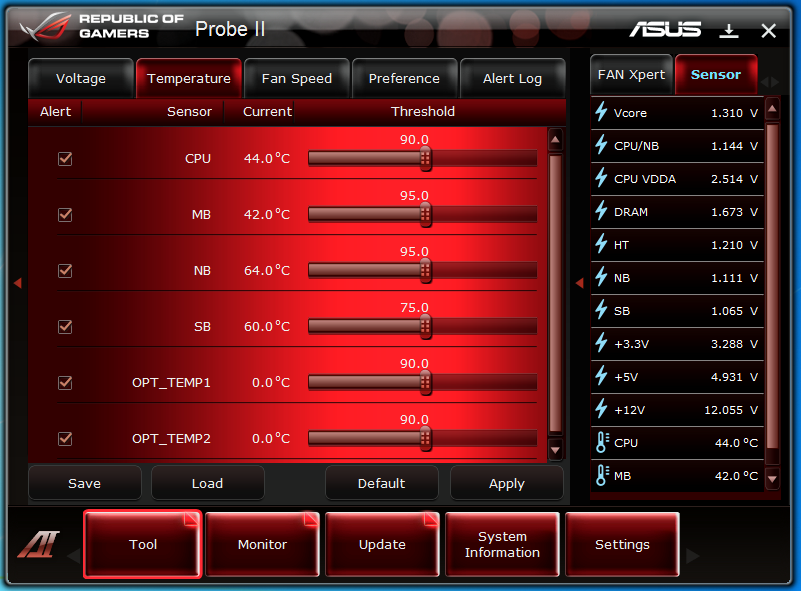 |
If you are wondering why we are not covering the ROG Connect in detail it is becasue it is not much different from what we saw here on the Rampage III Extreme