The WebUI -
If you want to get in and tinker around or if you want to change that default username and password you will need to head back over to the TEW-687GA and access the WebUI again. To do this you will want to connect to the IP address that has been assigned to your LAN card (you can find this pretty easily by going to the Network and Sharing Center and looking at the details of your connection.

Once you are back into the WebUI there are a few places that you will want to head to. The first on my list is the Management page. Here you can change the admin password, the device name and also the web page address that lets you get to this webUI. When you change these make sure you make note of them so that you can get back in if you need to later.
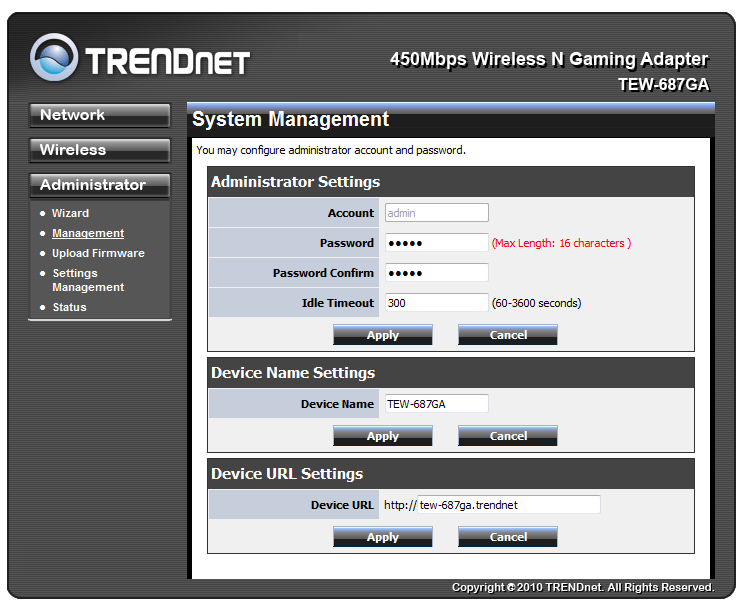
After that we will take you around the UI from top to bottom. At the very top of the page you can see a Network button. This simply allows you to change the IP from Static to Dynamic and back.
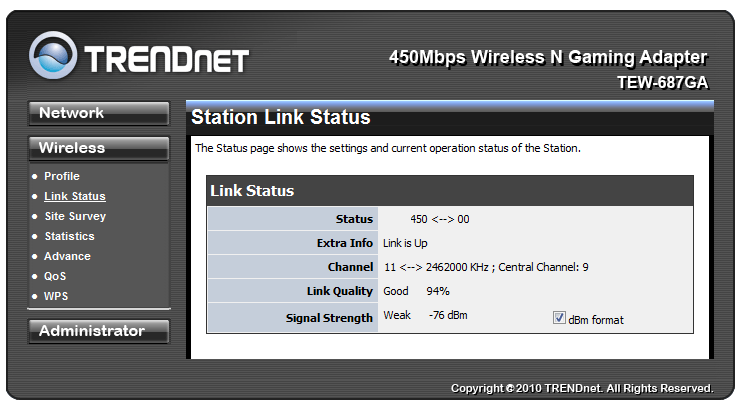
Below this we find the wireless setup. The first link is the profile page. This is where the device keeps a record of all the wireless access points you have connected to. As we have not associated this one with anything yet ours is blank. So let’s move on. Underneath that is the Link Status page. Not much to talk about here so let’s move on.
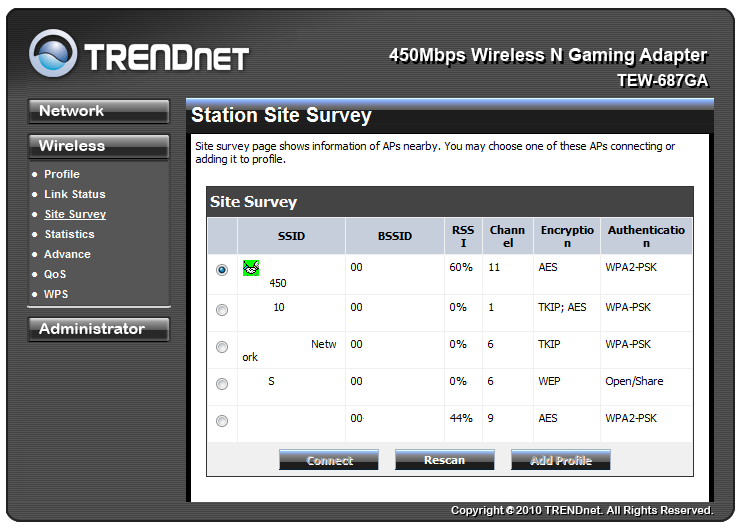
The site survey is an important page if you are connecting to a new network or have lost connection to an existing network. It is the same as the one we showed you in the Wizard so we will not go too deeply into it here.
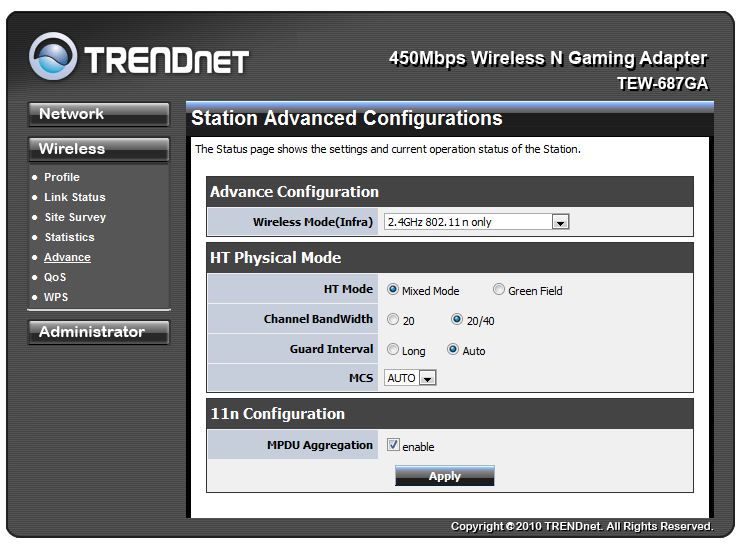
The statistics page is also self-explanatory so we will move on to the advanced page. Here you can change the way you connect to your wireless access point for most leaving these settings alone will be best. Once item we do want to cover is MCS. This is the Modulation and Coding Scheme. The MCS controls the way the 687GA sends data over the air (we will cover this more in a later article). You should leave this set to auto so it can pick up what your access point or router is using but the fact that you can control this is an indication of a well-built product.
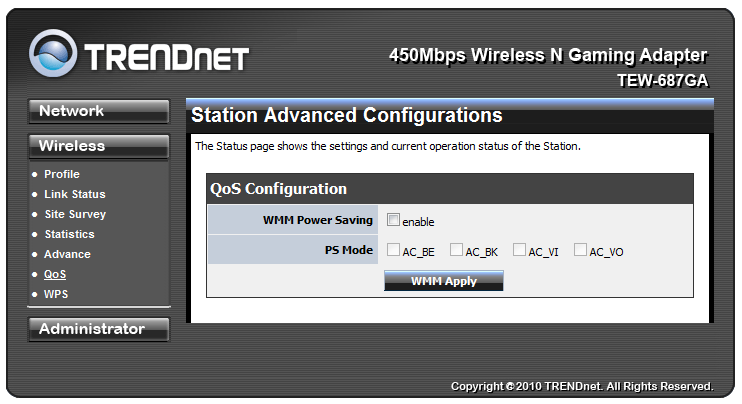
The QoS and WPS pages are round things out. On the QoS (quality of Service) page you have a few static options to QoS through this device. The options shown are somewhat cryptic. We will translate them for you. Using AC_BE you are setting up Access Category for Best Effort. This means the device will do what it can to make sure the traffic goes through. AC_BK is for back ground data. VO and VI are for Voice and Video respectively. You do not have the option to get more detailed here so when you chose something you are telling the 687GA to focus on that type of traffic. If you are set on using this we would recommend using the AC_BE setting.
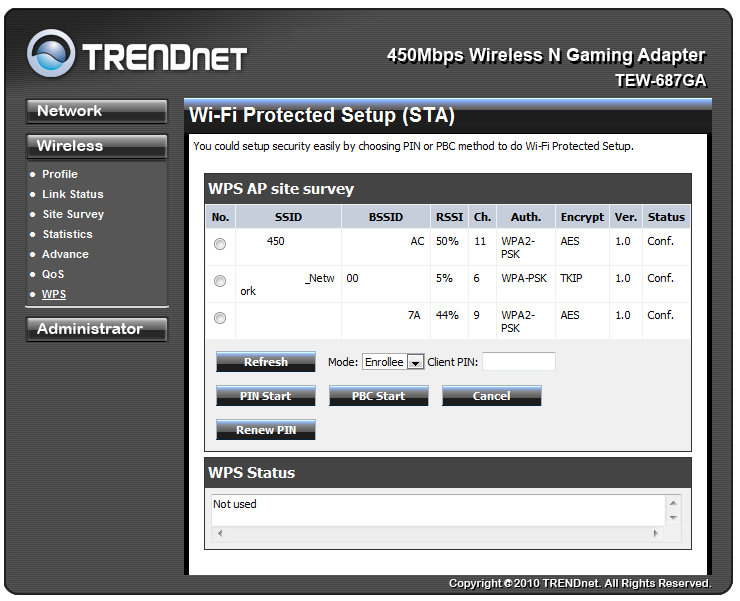
WPS allows you to enter the WPS PINs you need for a specific network (to connect quickly without the need to do all of that extra configuration.
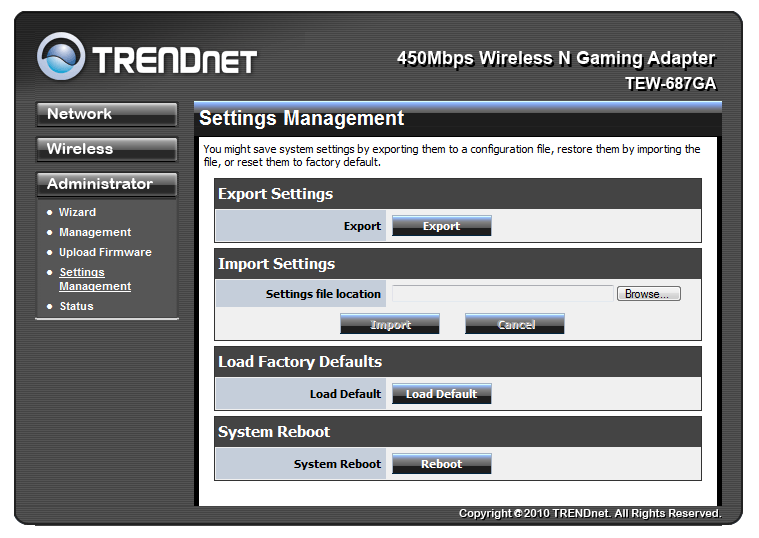 |
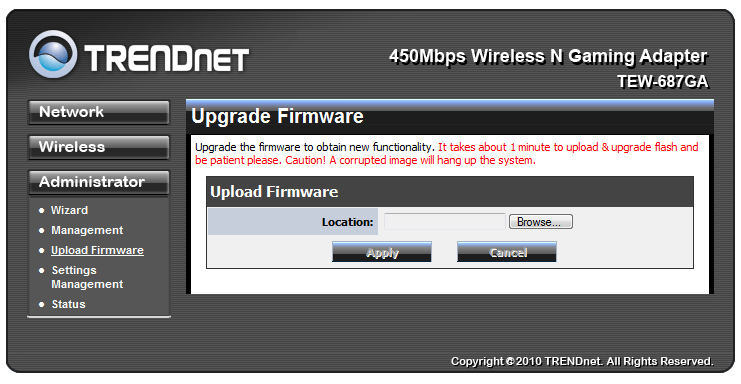 |
There are a couple of other pages that are important left to cover. These are the settings management and the Upload Firmware pages. Both are easy to understand from the images shown below.




